Ein Wechsel zu BricsCAD ist auch mit minimaler AutoCAD-Erfahrung® einfach und schmerzlos. BricsCAD funktioniert ähnlich wie AutoCAD® und unterstützt viele der gleichen Funktionen wie XRefs, Plotten, Plansätze, PDF-Anhängen/-Import, Ansichtsfenster usw. Mit unseren Tipps und Tricks gelingt Ihnen der Wechsel noch schneller und reibungsloser. Wir machen Sie in diesem hilfreichen Beitrag mit einigen der einzigartigen und leistungsstarken Funktionen von BricsCAD vertraut.
1 Die Zeichenumgebung
Starten Sie BricsCAD in der Zeichenumgebung. Die Zeichenumgebung verwendet den Zeichenarbeitsbereich so, dass er der standardmäßigen AutoCAD-Benutzeroberfläche® (sowohl im hellen als auch im dunklen Modus verfügbar) am nächsten kommt.
Sie können den Arbeitsbereich jederzeit problemlos wechseln. BricsCAD ändert nicht nur die angezeigten UI-Elemente, sondern auch relevante Systemvariablen, um jede Arbeitsbereichsumgebung zu optimieren.
2 ANPASSEN
Passen Sie Elemente der Benutzeroberfläche wie z. B. die Multifunktionsleiste und die Symbolleisten mit dem Befehl ANPASSEN an – ganz ähnlich wie bei AutoCAD®. Wie bei AutoCAD ® können Sie bestehende Anpassungen laden. In BricsCAD können Sie Ihre Anpassungen sogar individuell verwalten. Finden Sie ganz einfach heraus, was hinzugefügt, geändert oder entfernt wurde, und wählen Sie aus, welche Anpassungen Sie behalten oder auf die Standardeinstellungen zurücksetzen möchten. Laden Sie das kostenlose E-Book zur Anpassung für fortgeschrittene Benutzer herunter oder lesen Sie die Blogbeiträge zur Anpassung.
3 Werkzeuge Neu/Öffnen/Speichern/Speichern unter
Greifen Sie von mehreren Speicherorten aus auf die Werkzeuge Neu/Öffnen/Speichern/Speichern unter zu. Zum Beispiel über die Symbolleiste am oberen Rand des Anwendungsfensters oder durch Eingabe in die Befehlszeile – so wie Sie es von AutoCAD® gewohnt sind. Sie werden feststellen, dass BricsCAD in einem nativen .dwg Dateiformat erstellt, öffnet und speichert. Es funktioniert nahtlos mit Ihren vorhandenen .dwg-, .dwt- und .dxf-Dateien – einschließlich der neuesten .dwg Dateiformate und sogar bis Release 11 (.dwg) und Release 9 (.dxf).
4 Befehle und Optionen
Geben Sie Befehle und Optionen in das vertraute Befehlsfenster am unteren Rand des Arbeitsbereichs ein. Wenn Sie mit der Eingabe beginnen, füllt BricsCAD automatisch die Liste der möglichen Befehle aus. Es unterstützt sogar die Suche in der Mitte der Zeichenfolge.
Sie werden feststellen, dass viele Ihrer bevorzugten und gebräuchlichsten Befehle AutoCAD® stark ähneln, wenn nicht sogar identisch sind. Zum Beispiel funktionieren Standardbefehle wie LINIE (L), KREIS (C), KOPIE (CO), DISTANZ (DI) UND EIGANPASS genau so, wie Sie es erwarten. Viele der Tastenkombinationen wie Strg+1 für Eigenschaften, F3 für Andocken und Escape sind ebenfalls gleich. Eine Gesamtübersicht finden Sie hier .
5 Das Quad
Wählen Sie Elemente aus und klicken Sie mit der rechten Maustaste, um über den intelligenten Quad-Cursor auf die relevanten Werkzeuge zuzugreifen. Damit gestalten Sie Ihren Design- und Entwurfsprozess signifikant effizienter. Wenn Sie anfangs noch nicht mit dem Quad experimentieren möchten, können Sie es in der Statusleiste deaktivieren. Schalten Sie es genauso einfach wieder ein, wenn Sie dann bereit sind. Lesen Sie auch diesen Beitrag über das Quad.
6 Rechtsklick-Menüs
Wählen Sie Elemente aus und halten Sie die rechte Maustaste etwas länger gedrückt, um auf die herkömmlichen Rechtsklickmenüs zuzugreifen, die Sie aus AutoCAD® kennen.
7 Der Manipulator
Halten Sie die linke Maustaste etwas länger als üblich gedrückt, wenn Sie ein Objekt auswählen, um auf den Manipulator zuzugreifen. Er wird erst angezeigt, wenn Sie die Maustaste loslassen. Sie können das ausgewählte Element verschieben, kopieren, drehen, skalieren und spiegeln, indem Sie auf verschiedene Teile des Manipulators klicken. Sie können das Element sogar kopieren (C) oder wiederholen (R), während Sie es bearbeiten. Dies funktioniert auch für die Auswahl von Unterobjekten, indem Sie während der Auswahl die Strg-Taste drücken. Lesen Sie gerne in diesem Beitrag mehr über den Manipulator.
8 Layout-Manager
Neben den bekannten Methoden zum Umschalten zwischen den Registerkarten Modell und Layout können Sie den Layout-Manager verwenden. Greifen Sie über das Symbol auf der linken Seite der Registerkarte Modell oder mit dem Befehl LAYOUTMANAGER darauf zu. Im Layout-Manager können Sie ganz einfach Layouts hinzufügen, entfernen, anordnen oder zwischen ihnen wechseln.
9 Der Drawing Explorer
Verwenden Sie den Drawing Explorer, um Stile und andere in der Zeichnung definierte Inhalte zu erstellen und zu bearbeiten. Dazu gehören Text-, Bemaßungs- und Tabellenformate, Linientypen, Blöcke und vieles mehr. Öffnen Sie den Drawing Explorer mit dem Befehl EXPLORER oder verwenden Sie die Schaltfläche Drawing Explorer in der Symbolleiste am oberen Rand des Anwendungsfensters. Wählen Sie den Inhaltstyp in der Baumstruktur auf der linken Seite aus. Bekannte Befehle wie STIL, DDIM und LINIENTYP öffnen automatisch den Zeichnungs-Explorer, wobei der entsprechende Inhaltstyp ausgewählt ist.
10 Blöcke
Erstellen Sie Blockdefinitionen mit dem Befehl BLOCK, um das Dialogfeld Blockdefinition zu öffnen – genau wie in AutoCAD®.
Sie können Blockdefinitionen auch mit dem Drawing Explorer erstellen und verwalten. Hier können Sie sehen, wie viele Instanzen eines Blocks eingefügt wurden sowie andere nützliche Eigenschaften. In diesem Artikel erfahren Sie mehr über den Unterschied zwischen dynamischen und parametrischen Blöcken.
11 Ebenen
Sie können Ebenen im Drawing Explorer anzeigen, erstellen und bearbeiten – ebenso in einem separaten Layer-Panel, das während der Arbeit an der Zeichnung geöffnet bleiben kann. Sie können das Ebenen-Fenster über das Werkzeug Ebenen auf der Registerkarte Start der Multifunktionsleiste oder über den Befehl LAYER (LA) öffnen.
12 Das Panel Anhänge
Verknüpfen und verwalten Sie extern referenzierte Dateien einschließlich DWGs, Bilder, PDFs und Punktwolken im Panel Anhänge (Befehl “XRef”). Wie der Manager für externe Referenzen in AutoCAD® kann auch das Arbeitsfenster Anhänge geöffnet bleiben, während Sie andere Befehle verwenden.
13 Das Struktur-Panel
Mit dem Panel Struktur (Befehl STRUKTURPANEL) blicken Sie aus der Vogelperspektive auf die Elemente in Ihrer Zeichnung. So lassen sich einfach und schnell Kategorien oder einzelne Objekte auswählen, um sie dann anzuzeigen, auszublenden, zu isolieren oder aufzuschlüsseln.
14 Bedienfelder und Symbolleisten
Öffnen oder schließen Sie schnell jedes Bedienfeld – einschließlich Layer, Anhänge und Struktur. Klicken Sie dafür mit der rechten Maustaste auf das Menüband, die Toolbars oder die Bedienfelder, um das gewünschte Bedienfeld auszuwählen. Im folgenden Beispiel sind die Bedienfelder Befehlszeile, Eigenschaften und Multifunktionsleiste aktiviert. Genauso einfach können Sie Symbolleisten öffnen oder schließen, indem Sie den Menüpunkt BRICSCAD erweitern.
15 Bildschirm reinigen
Verwenden Sie das Werkzeug Bildschirm reinigen (Befehl BILDSCHBEREIN) auf der rechten Seite der Symbolleiste am oberen Rand des Anwendungsfensters für einen aufgeräumten und übersichtlichen Arbeitsbereich. Der Befehl entfernt alles von Ihrem Bildschirm außer Ihrer Zeichenfläche und der Befehlszeile. Möchten Sie den vorherigen Arbeitsbereich wiederherstellen, geben Sie den Befehl BILDSCHBERAUS ein.
16 Die richtige Software auswählen
Verwenden Sie den Befehl RUNASLEVEL, um zwischen den verschiedenen Lizenzstufen, die mit der BricsCAD-Testversion verfügbar sind, hin- und herzuwechseln. So finden Sie sehr gut heraus, welche Software für Sie die richtige ist (Classic, Pro, Platinum, BIM, Mechanical, Ultimate oder Communicator). Immer wenn Sie die Lizenzstufe geändert haben, müssen Sie BricsCAD neu starten. Möchten Sie Communicator for BricsCAD ausprobieren, müssen Sie es erst herunterladen. Erfahren Sie mehr über BricsCAD-Versionen.
17 Systemvariablen
Sie können Systemvariable in der Eingabeaufforderung eingeben, genau wie in AutoCAD®. Oder verwenden Sie das Dialogfeld “Einstellungen” (mit dem Befehl EINSTELLUNGEN), um eine der mehr als 900 möglichen Variablen in BricsCAD festzulegen. Sie können auf die verschiedenen Einstellungen zugreifen, indem Sie Kategorien, wie z. B. Dimensionen, in der Baumstruktur erweitern. Oder geben Sie einfach den relevanten Text in das Suchfeld ein. Geben Sie z. B. “Hintergrundfarbe” oder “BKGCOLOR” ein, um die Hintergrundfarbe des Bildschirms zu ermitteln. Schlägt BricsCAD für den eingegebenen Text mehrere Variablen vor, scrollen Sie nach oben/unten durch alle relevanten Variablen, bis Sie die gewünschte Variable finden.
18 Rollover Tipps
Aktivieren und deaktivieren Sie das Feature Rollover-Tipps ganz einfach mit dem RT-Steuerelement in der Statusleiste (Befehl ROLLOVERTIPS). Sind diese Tipps aktiviert, sparen Sie viel Zeit beim Überprüfen und Bearbeiten der wichtigsten Objekteigenschaften. Bewegen Sie die Maus über ein Objekt, um z. B. dessen Ebene und Farbe anzuzeigen und zu ändern. Je nach Art des Elements können Sie auch zusätzliche Eigenschaften wie den Radius eines Kreises oder die Höhe eines Textes anpassen.
19 Hotkey-Assistent
Aktivieren und Deaktivieren lässt sich das Widget Hotkey-Assistent über die Statusleiste (Befehl HOTKEYASSISTANT). Das Feature versorgt Sie mit wertvollen Tipps für bestimmte Arten von Objekten. Ist die Option aktiviert und Sie bewegen den Cursor über eine Polylinie, werden Sie vom Tastenkombinationsassistenten darüber informiert, dass Sie ganz einfach mit der Strg-Taste zwischen der Auswahl der gesamten Polylinie und einzelner Segmente wechseln können.
20 Geometrie importieren
Importieren Sie Geometrie aus gängigen Dateiformaten, um sie als native BricsCAD-Elemente zu verwenden. Verwenden Sie den Befehl IMPORTIEREN, um CAD-Formate zu importieren. Mit Drawing Exchange Format (.dxf), SketchUp (.skp), MicroStation (.dgn) und Revit Family-Dateien (.rfa) nennen wir nur einige der möglichen Dateiformate. Wenn Sie für die Maschinenbau-/Fertigungsindustrie entwerfen, könnte Communicator das perfekte Add-on Ihrer BricsCAD-Lizenz sein. Mit dem Add-on Communicator können Sie Modelle aus anderen gängigen Modellierungsanwendungen importieren, z. B. aus CATIA, Inventor oder SolidWorks. Gut zu wissen: Um sie bearbeiten zu können, sollten Sie die Modelle als native BricsCAD-Volumenkörper importieren!
21 Blockify
Der Befehl BLOCKIFY ist ein leistungsstarkes Werkzeug, wenn Sie die Arbeit an Ihren Zeichnungen erheblich beschleunigen möchten. Wählen Sie einfach eine Reihe von Objekten aus, die Sie in einen Block umwandeln möchten, und antworten Sie auf einige Eingabeaufforderungen. Innerhalb von Sekunden ersetzt das Blockify-Tool alle sich wiederholenden Geometrie-Sätze durch eine einheitliche Blockdefinition. Ist keine passende Blockdefinition vorhanden, erstellt BricsCAD eine. So bereinigen Sie Ihre Zeichnungen unwahrscheinlich schnell und sparen dann viel Zeit bei der weiteren Bearbeitung!
22 Nächstgelegene Entfernung
Verwenden Sie die Funktion “Nächstgelegene Entfernung”, um schnell den kürzesten Abstand zwischen zwei ausgewählten Objekten zu finden. Sie können auch auf den angegebenen Abstand klicken, um ihn zu bearbeiten. Dafür verschieben Sie das zweite Element so, dass es dem von Ihnen eingegebenen Abstand entspricht. Die Position des ersten Elements wird beibehalten.
23 Adaptiver Rasterfang
Der adaptive Rasterfang (SNAPTYPE = 2 zum Aktivieren) ermöglicht es Ihnen, mit weniger Eingaben genau zu zeichnen. Dabei passt er sich an Ihre Zoomstufe an. Beim Bearbeiten oder Zeichnen von Elementen wird automatisch ein Fangraster hinzugefügt. Dessen Genauigkeit passt sich an, sobald Sie in das Objekt hineinzoomen.
24 Kopierengeführt
Verwenden Sie den Befehl KOPIERENGEFÜHRT, um die Geometrie von einem Teil einer Zeichnung in einen anderen zu kopieren, indem Sie temporäre Führungskurven verwenden. Diese lassen die Geometrie automatisch an Ort und Stelle einrasten. Wählen Sie einfach Elemente aus, wie Sie es mit dem herkömmlichen Befehl KOPIEREN tun würden. Mit KOPIERENGEFÜHRT werden jedoch alle Elemente, die sich vollständig innerhalb des Auswahlfensters befinden, in den Kopierauswahlsatz aufgenommen. Elemente, die das Auswahlfenster durchlaufen, werden als Führungskurven verwendet. Wenn Sie die ausgewählten Elemente an eine neue Position kopieren, die mit den Hilfslinien übereinstimmt, werden die Elemente automatisch ausgerichtet und die vorhandene Geometrie wird ersetzt.
Quelle: Dieser Blog ist die deutsche Übersetzung des Beitrags von Bricsys, den Schöpfern von BricsCAD

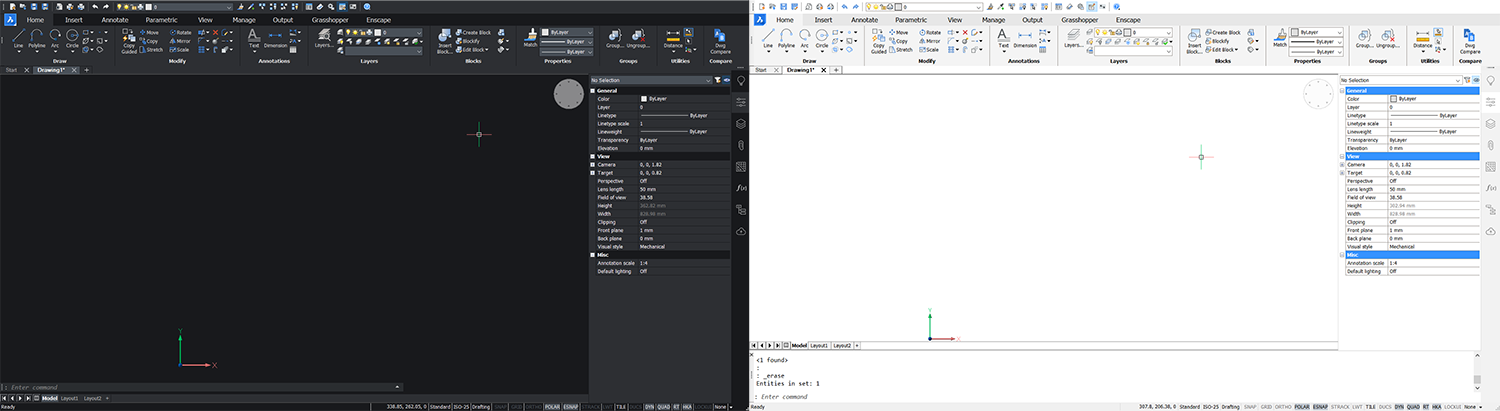
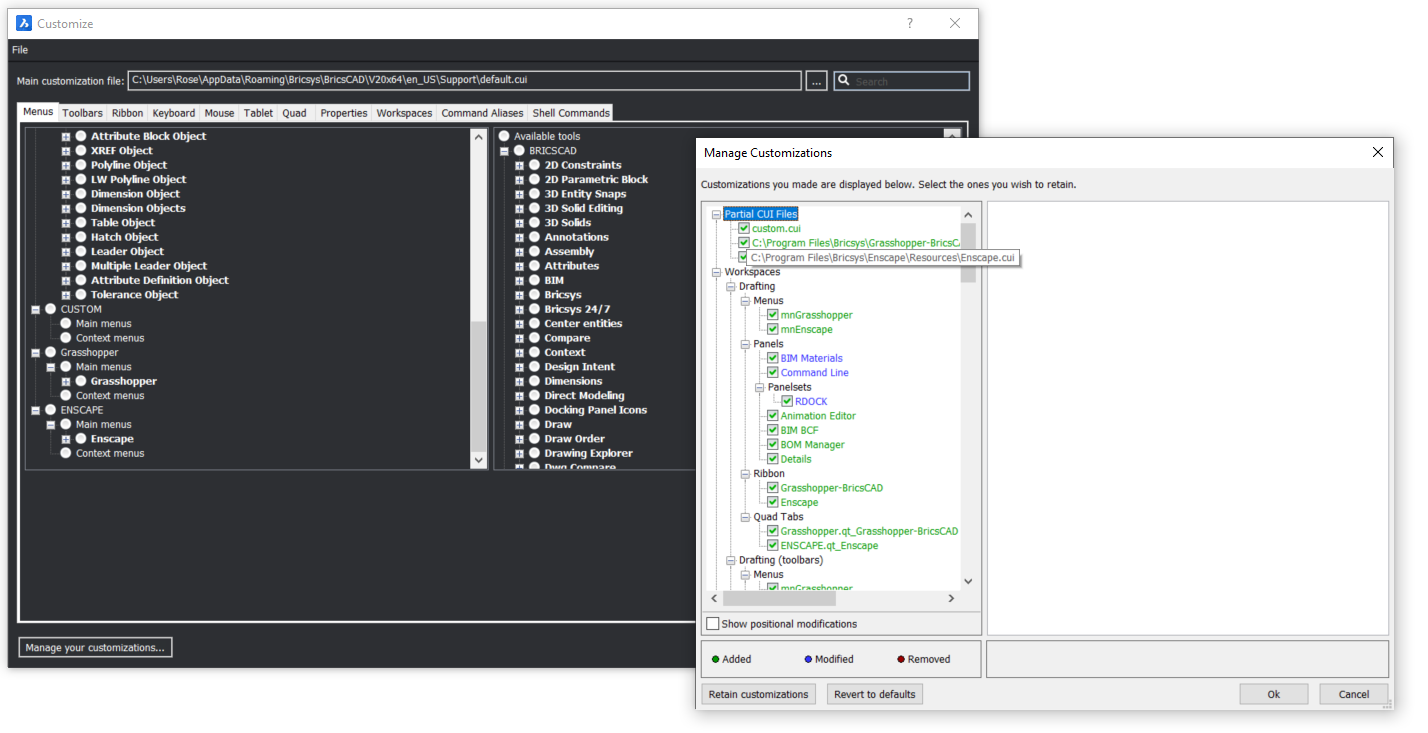

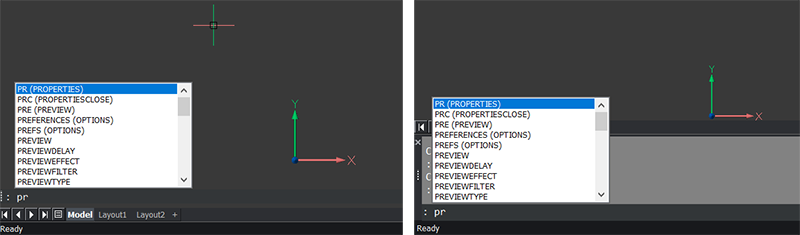
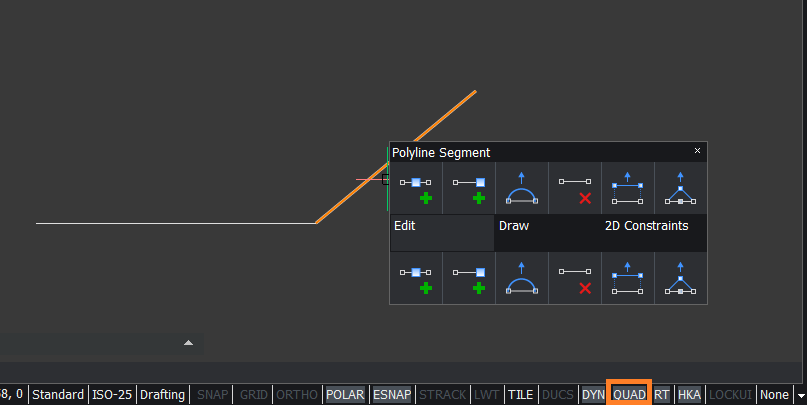
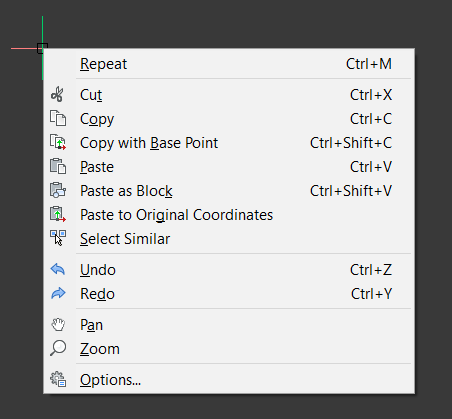
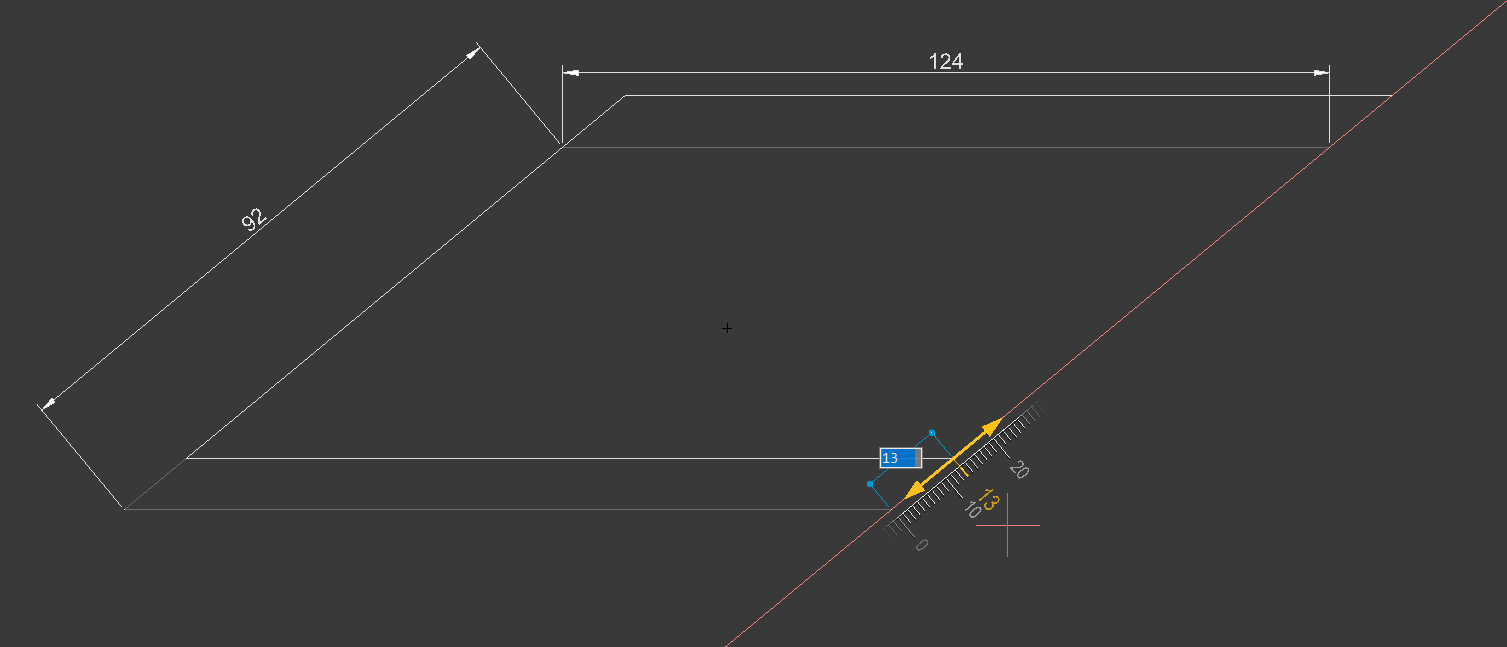
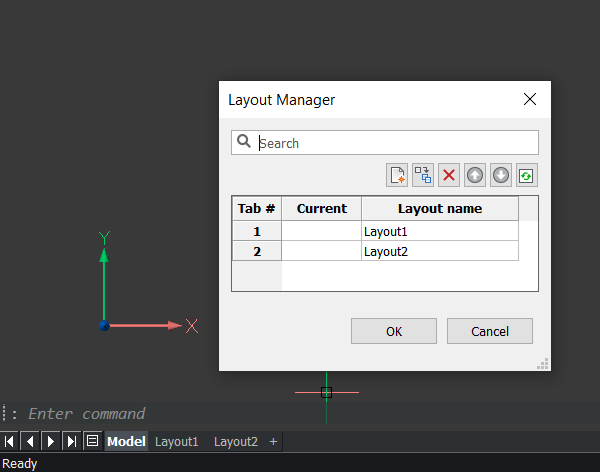
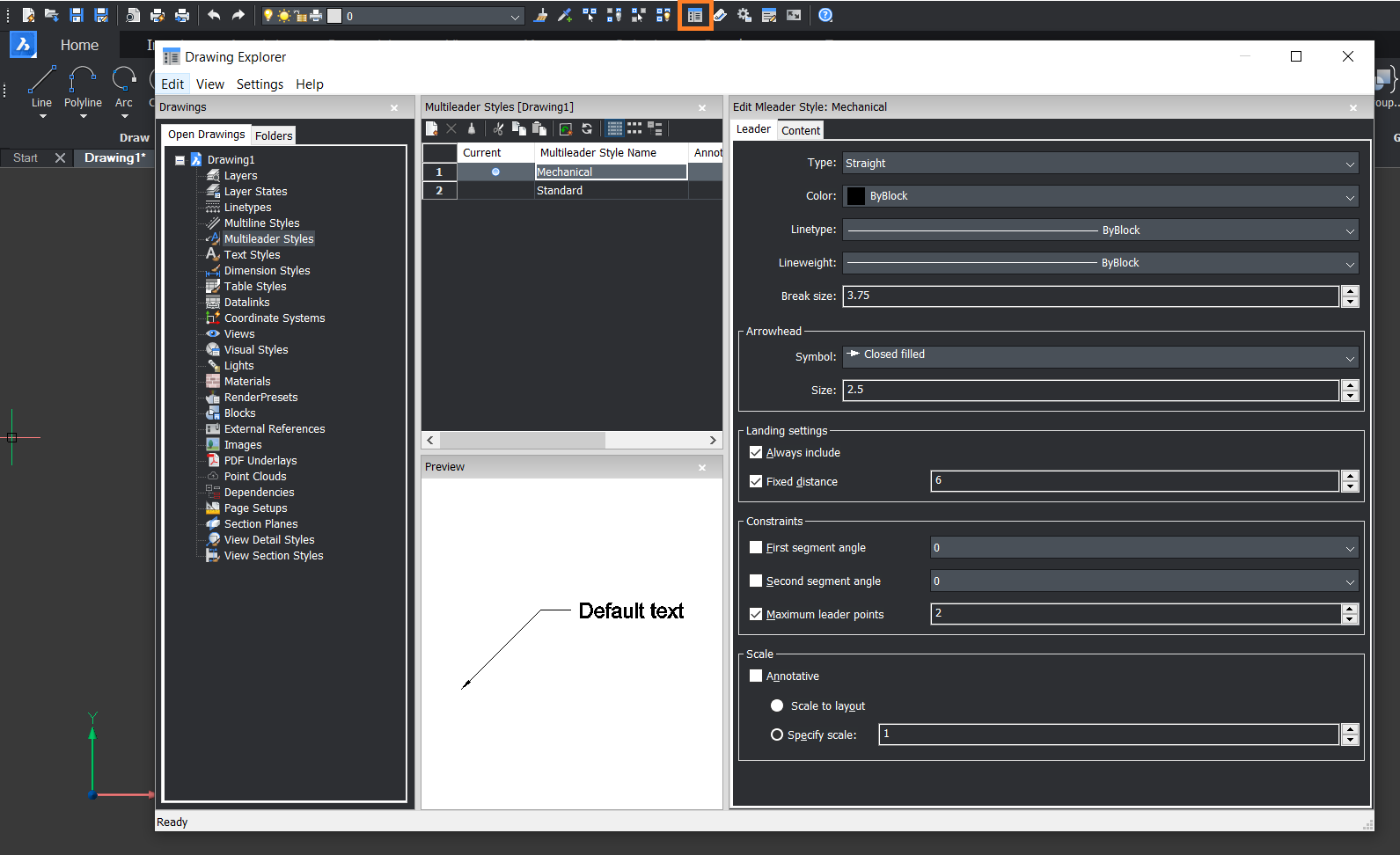
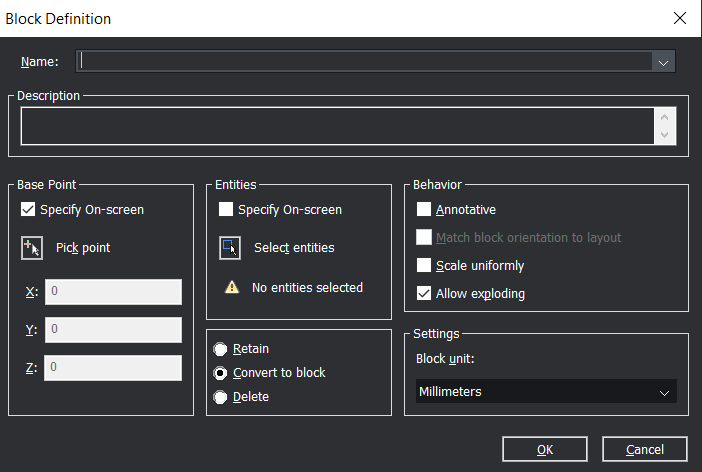
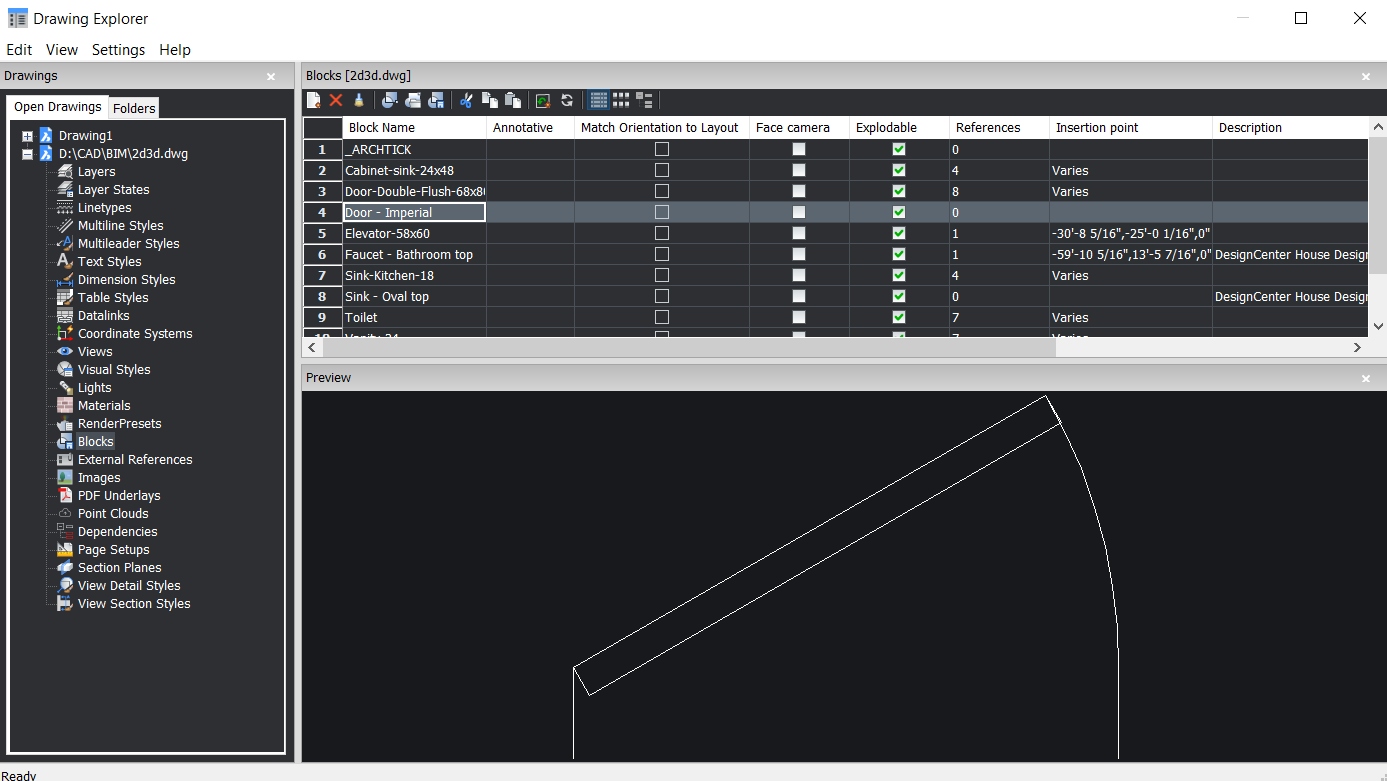
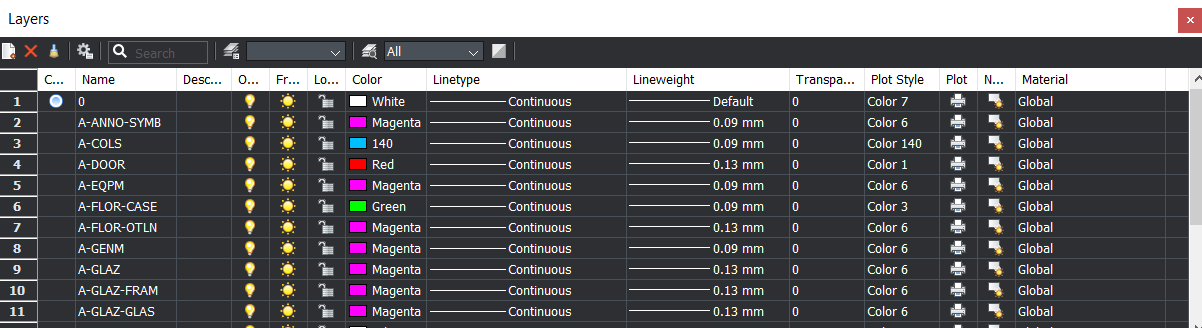
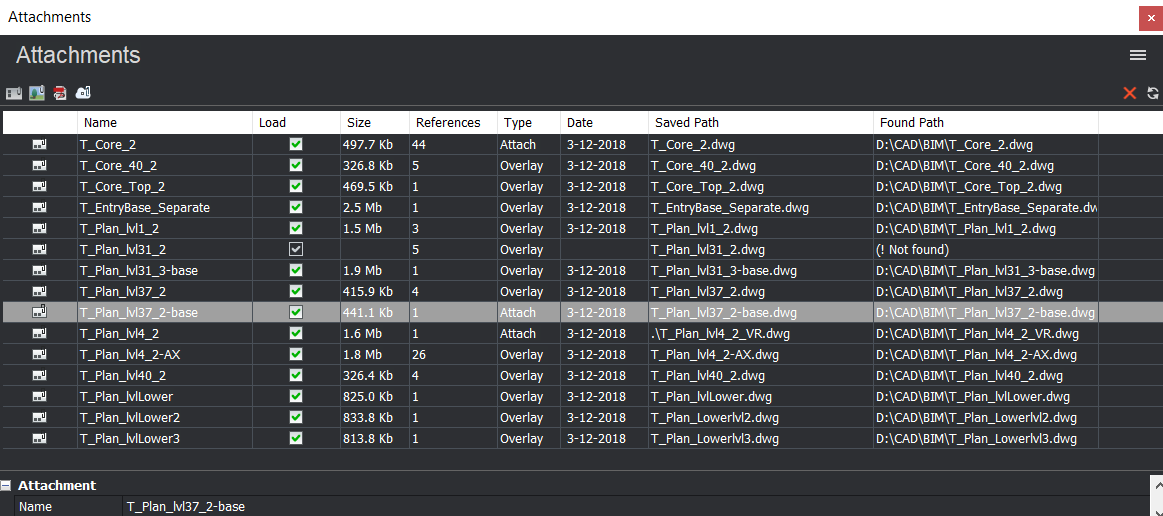
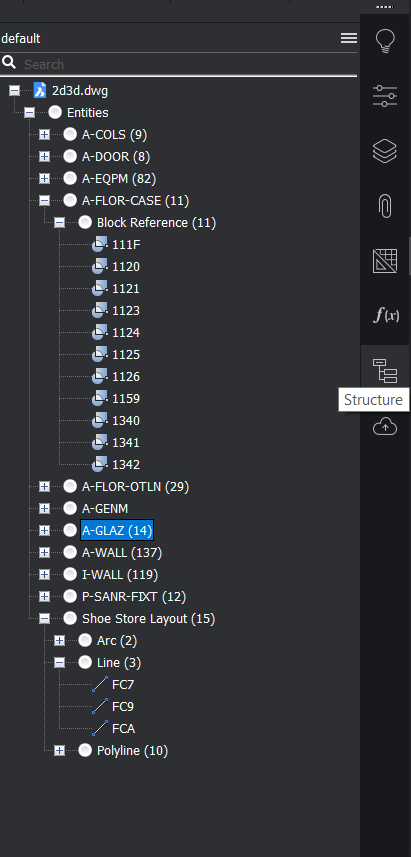
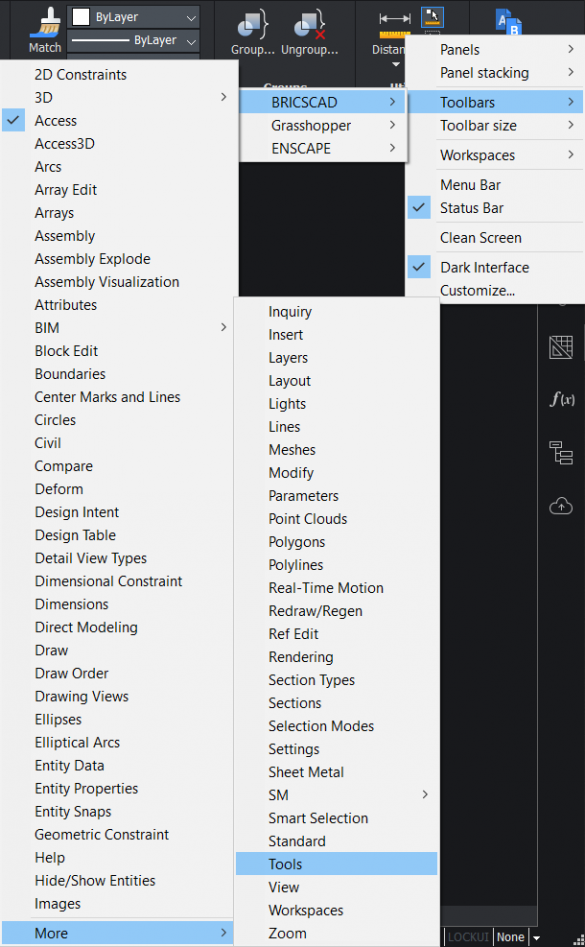
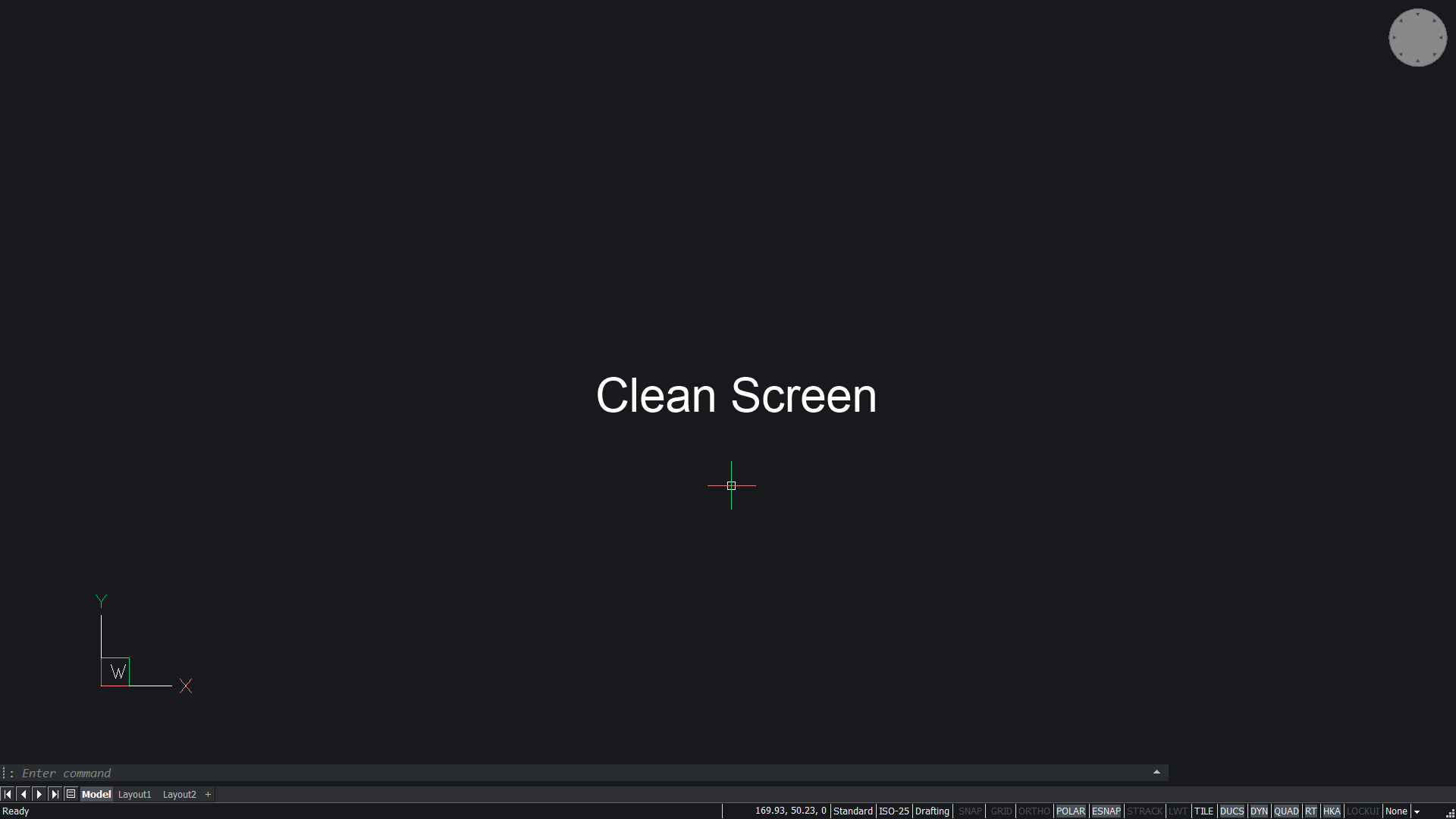
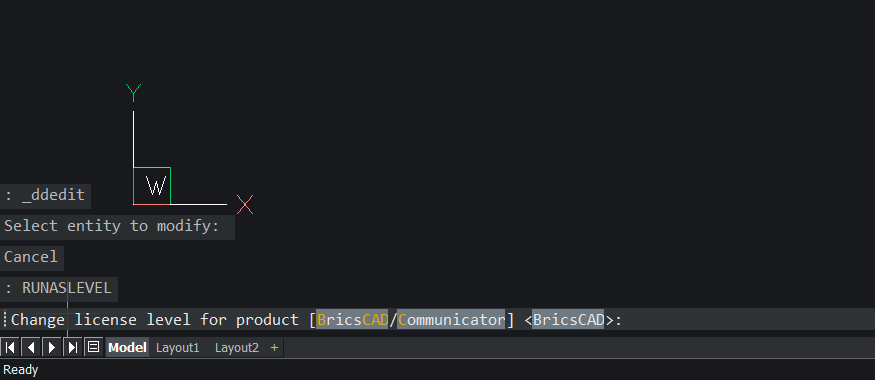
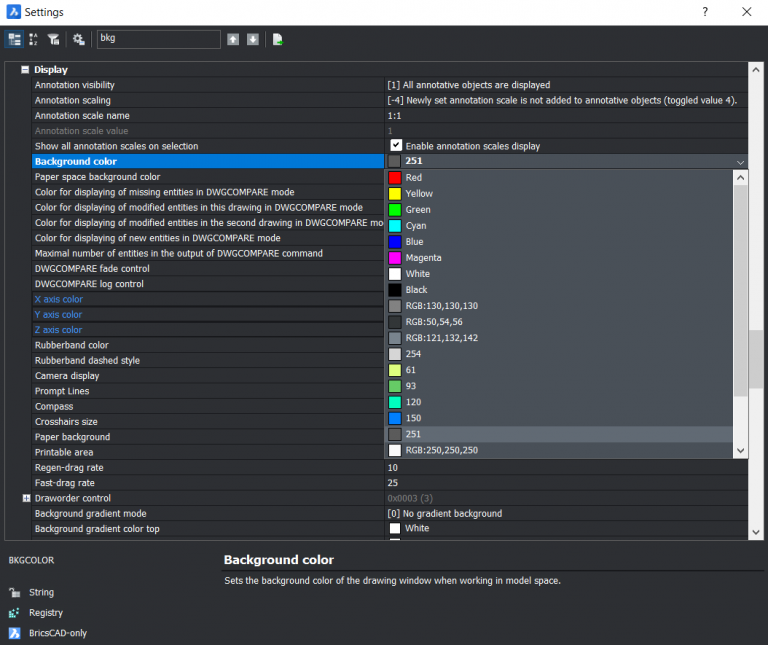
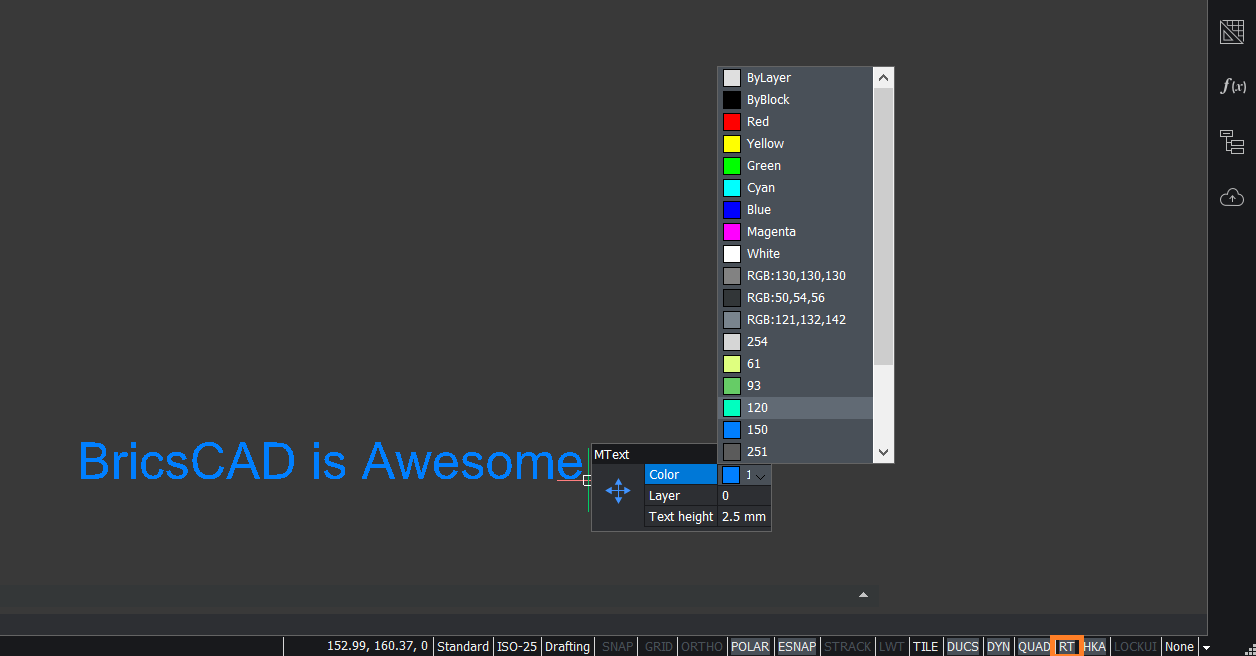
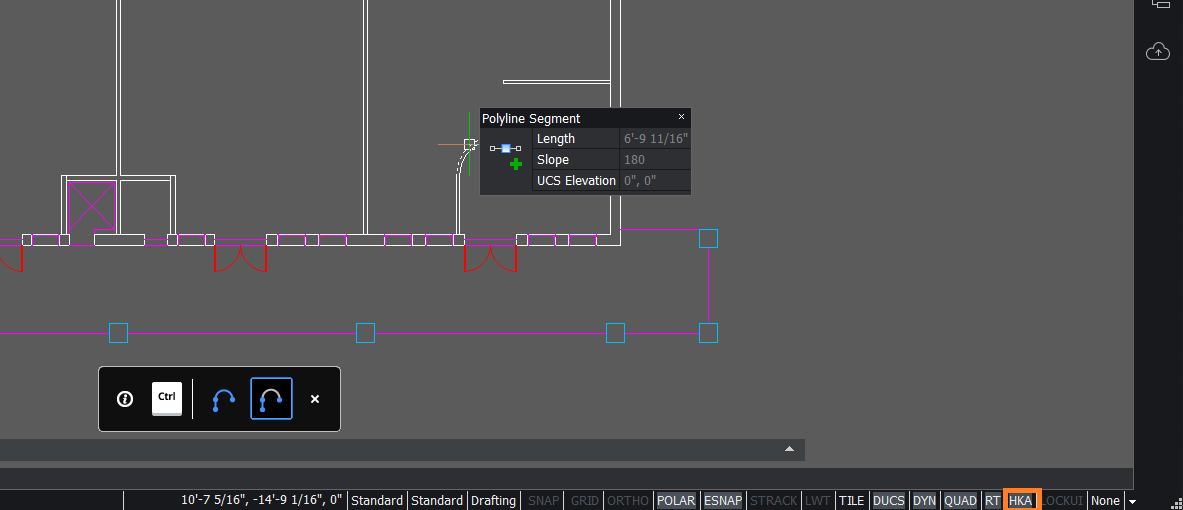
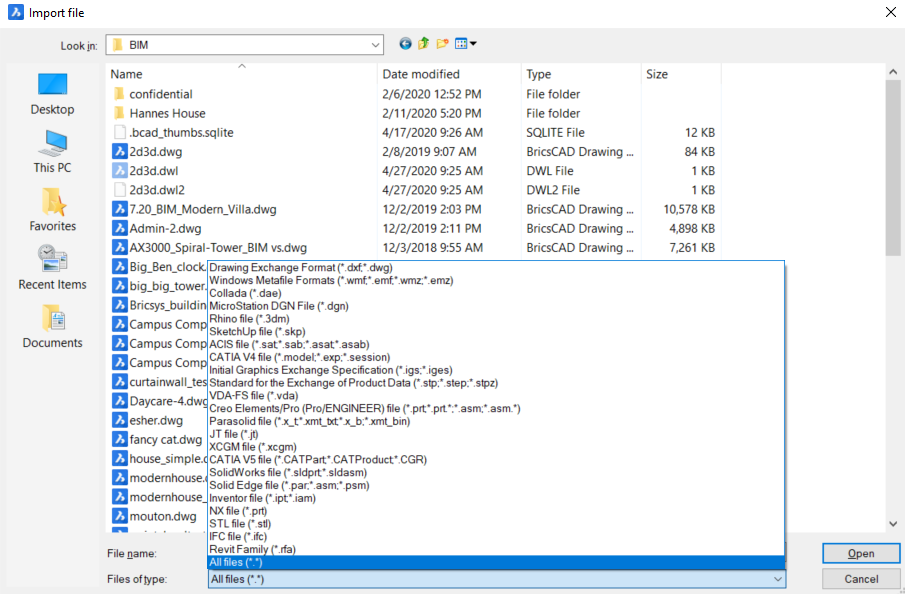
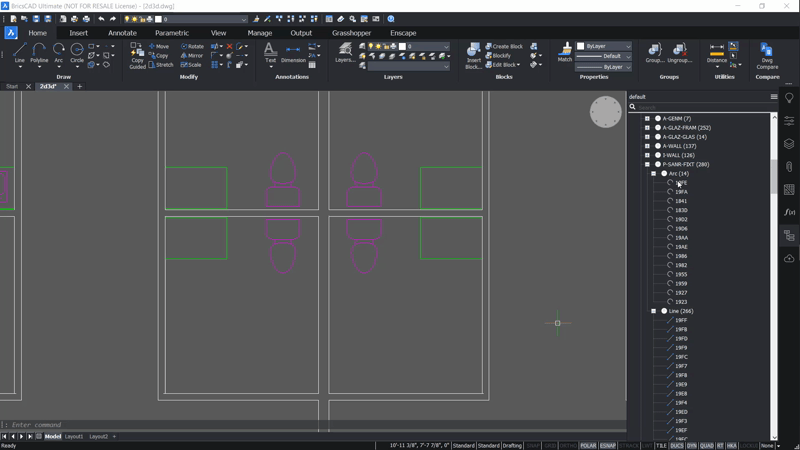
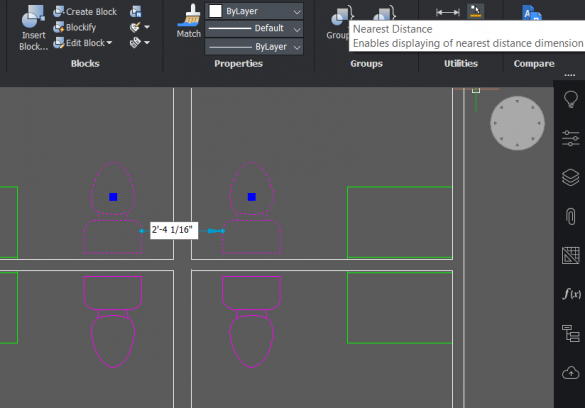

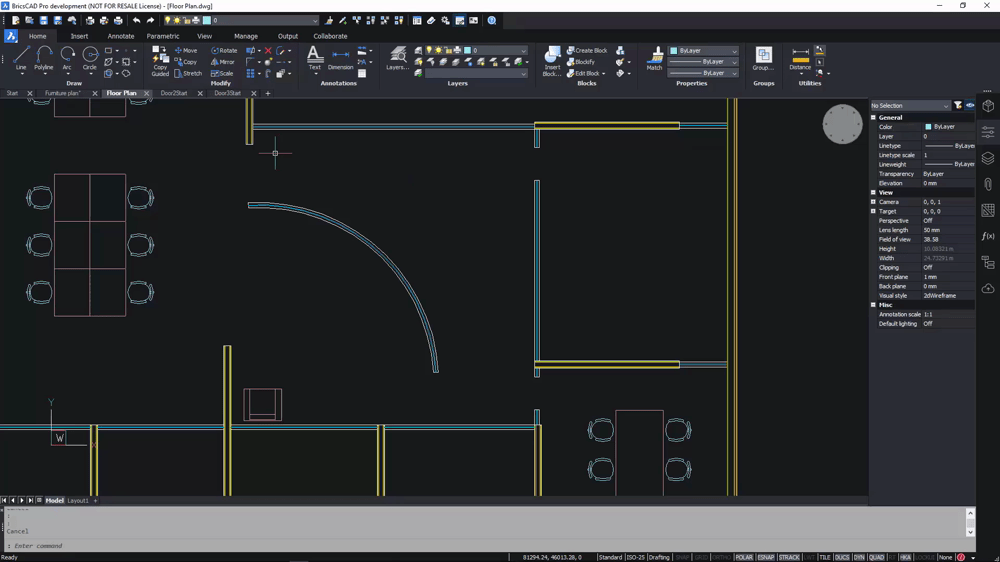
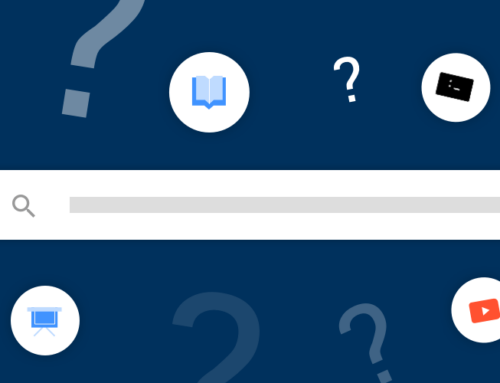



 © All rights reserved • CADkoop Nederland B.V. 2023 •
© All rights reserved • CADkoop Nederland B.V. 2023 •