So erstellen Sie einen Block in BricsCAD
Einen Block in BricsCAD zu erstellen ist einfach. Sind Sie mit dem Erstellen von Blöcken in AutoCAD® vertraut, werden Sie sie sich in BricsCAD ganz schnell zurechtfinden.
Um einen Block in BricsCAD zu erstellen, haben Sie mehrere Möglichkeiten:
BLOCK: Gruppiert Objekte mithilfe eines Dialogfelds in einen Block.
BLOCKIFY: Erkennt und konvertiert gleichförmige Objektsätze in automatische Blockreferenzen.
WBLOCK: Speichert Blöcke und andere Zeichenobjekte über ein Dialogfeld in .dwg/.dxf-Dateien.
BlOCKEINFÜG: Fügt Elemente aus der Zwischenablage als Block in die aktuelle Zeichnung ein.
SCHNEBENEZUBLOCK: Speichert Schnittebenen als Blöcke, die in die aktuelle Zeichnung eingefügt oder als .dwg Dateien gespeichert werden.
ABFLACH: Erstellt eine abgeflachte, verdeckte Liniendarstellung von 3D-Volumenkörpern, 3D-Flächen und Polygonnetzen als Block oder neue Zeichnung.
EINFÜGE: Wenn die Systemvariable DRAGOPES auf Null gesetzt ist, fügt BricsCAD Zeichnungen, die aus dem Windows Explorer gezogen wurden, automatisch als Block in die aktuelle Zeichnung ein.
Wie erstellt man einen Block in BricsCAD?
Der einfachste Weg, einen Block zu erstellen, ist die Verwendung des Befehls BLOCK.
1. Verwenden Sie den Befehl BLOCK. Das Dialogfeld Blockdefinition sieht folgendermaßen aus:
2. Geben Sie einen Namen für den neuen Block in das Feld “Name” ein.
3. Um den Basispunkt anzugeben, führen Sie einen der folgenden Schritte aus:
- Aktivieren Sie die Option “Auf dem Bildschirm angeben”. Sie werden aufgefordert, den Basispunkt anzugeben, nachdem Sie auf die Schaltfläche “OK” geklickt haben.
- Klicken Sie auf die Schaltfläche “Punkt auswählen”. Das Dialogfenster Blockdefinition wird vorübergehend geschlossen, sodass Sie einen Punkt in der Zeichnung auswählen können.
- Geben Sie die Koordinaten des Basispunkts in die Felder X, Y und Z ein.
4. Um die Elemente auszuwählen, die in die Blockdefinition aufgenommen werden sollen, führen Sie einen der folgenden Schritte aus:
- Aktivieren Sie die Option “Auf dem Bildschirm angeben”. Nachdem Sie auf die Schaltfläche “OK” geklickt haben, werden Sie aufgefordert, die Objekte auszuwählen.
- Klicken Sie auf die Schaltfläche “Entitäten auswählen”. Das Dialogfenster Blockdefinition wird vorübergehend geschlossen, sodass Sie die Elemente in der Zeichnung auswählen können.
5.Legen Sie die Blockeigenschaften fest:
- Beschriftung: Erstellt einen Beschriftungsblock.
- Blockausrichtung an Layout anpassen: Wenn diese Option aktiviert ist, wird die Ausrichtung eines Beschriftungsblocks in einem gedrehten Ansichtsfenster gespeichert.
- Einheitlich skalieren: Wenn diese Option aktiviert ist, können die X-, Y- und Z-Skalen nicht unterschiedlich eingestellt werden.
- Explosion zulassen: Ist diese Option deaktiviert ist kann der Block nicht explodiert dargestellt werden.
- Blockeinheit: Legen Sie die Einfügeeinheit für den Block fest.
Nach Erstellung des Blocks legen Sie die Eigenschaften der ausgewählten Elemente fest.
- Beibehalten: Die ausgewählten Elemente verbleiben in der Zeichnung.
- In Block konvertieren: Die ausgewählten Elemente werden durch den neu erstellten Block ersetzt.
- Löschen: Die ausgewählten Elemente werden gelöscht.
Klicken Sie auf die Schaltfläche “OK”, um den Block zu erstellen.
Erweiterte Blockerstellung
Manchmal muss man eine Zeichnung vereinfachen oder es sind alle Blöcke explodiert. Oder der ursprüngliche Zeichner wusste nicht, dass man überhaupt Blöcke erstellen kann. In solchen Fällen können Sie den praktischen Befehl BLOCKIFY verwenden, um sich wiederholende Objektsätze automatisch in Blockdefinitionen umzuwandeln.
BLOCKIFY durchsucht die Zeichnung nach gleichförmigen Sätzen von Elementen und ersetzt diese automatisch durch Blockreferenzen. Diese Funktion können Sie sowohl für 2D-Elemente als auch für 3D-Volumen verwenden. Bestimmen Sie dafür ausgewählte Elemente oder lassen Sie Gruppen von Elementen automatisch erkennen.
Aber das ist noch nicht alles! BLOCKIFY verbessert auch die Struktur eines Modells. Enthält das Modell bereits Blockdefinitionen, werden die vorhandenen Blockdefinitionen auf Konformität geprüft. Indem Sie viele gleichförmige Elemente in Blöcke umwandeln, wird Ihre Zeichnung deutlich einfacher.
So speichern Sie einen Block in einer separaten Datei
Mit dem Befehl WBlock können Sie eine Blockdefinition als externe Zeichnungsdatei schreiben. WBLOCK funktioniert ähnlich wie der Befehl BLOCK. Mit ihm können Sie aber auch Blöcke auswählen, die sich bereits in der aktuellen Zeichnung befinden. Ebenso haben Sie die Möglichkeit, die gesamte Zeichnung oder nur bestimmte Elemente aus der aktuellen Zeichnung auszuwählen. Dazu können Sie entscheiden, wo die neue Blockdatei gespeichert werden soll.
Bitte beachten Sie, dass das Dialogfeld Blockdefinition in BricsCAD keine Optionen für Hyperlink, Schnellauswahl oder Blockeditor enthält. Sie können jedoch Hyperlinks hinzufügen, Objekte auswählen und Blöcke mit alternativen Methoden bearbeiten.
Hinweis: Dies ist eine Übersetzung des ursprünglichen Blogs von Bricsys, den Schöpfern von BricsCAD.

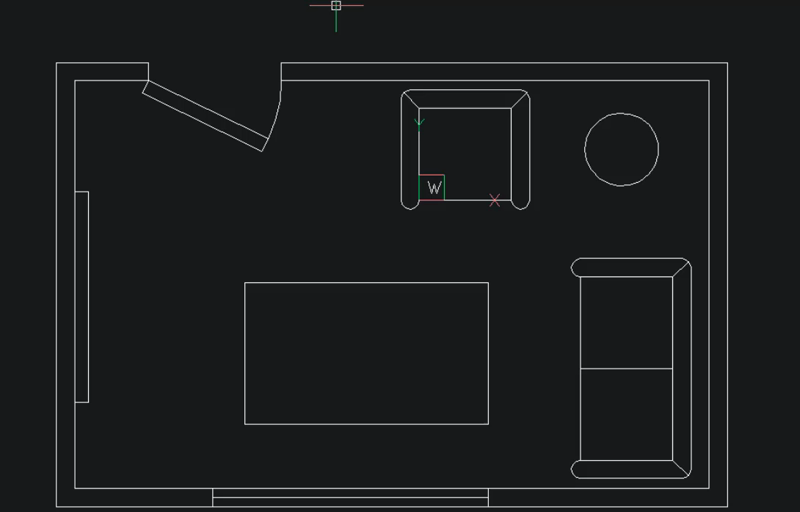
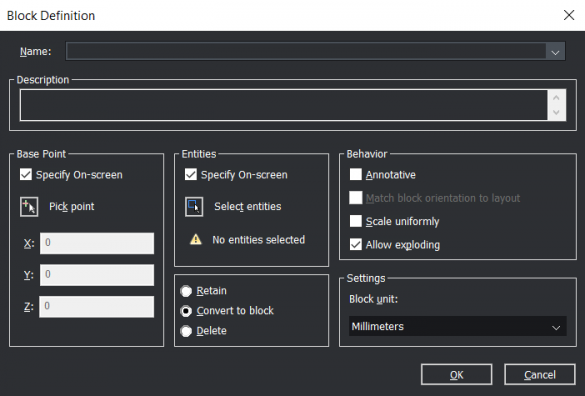
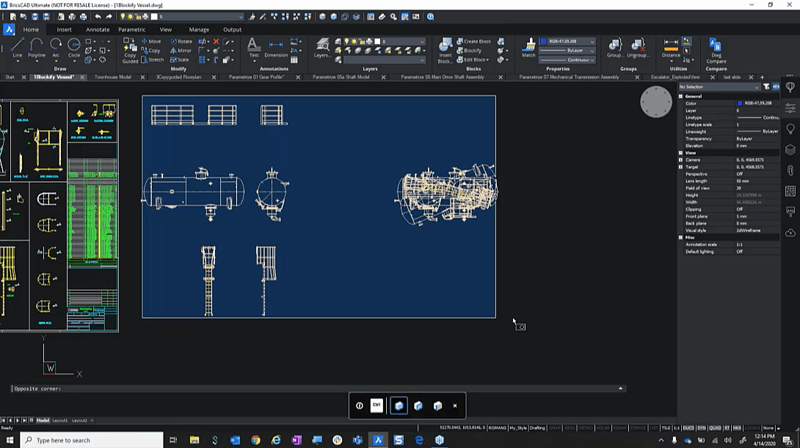
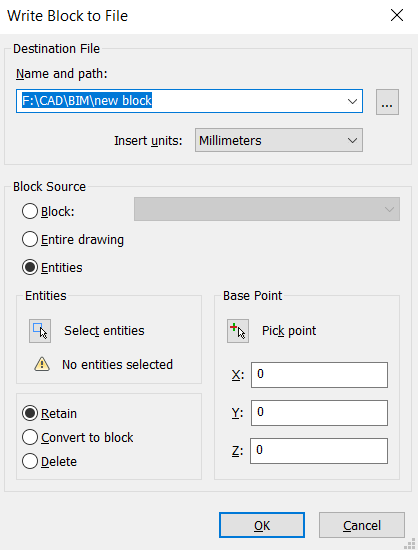

 © All rights reserved • CADkoop Nederland B.V. 2023 •
© All rights reserved • CADkoop Nederland B.V. 2023 •