3D-Modellierung in CAD ist kein Hexenwerk. Wenn Sie geübt in der Arbeit mit 2D sind, haben Sie bereits etwa 2/3 des erforderlichen Wissens, nach der Formel 3D = 2D + Z. Das Einzige, was fehlt, ist die “Soße Z”. Verschieben, Kopieren, Blockieren, Drehen, Spiegeln, all das sind Aktionen, die identisch und gleichermaßen nutzbar sind. Innerhalb von BricsCAD arbeiten Sie weiterhin in der gleichen Benutzeroberfläche. Egal ob 2D oder 3D. Machen Sie also mit der Ziege weiter und profitieren Sie von den Vorteilen von 3D-CAD!
In diesem Beitrag finden Sie einige Tipps und Tricks, wenn Sie gerade erst anfangen. 3D hat große Vorteile, wenn es um das räumliche Vorstellungsvermögen und die Koordination von und mit anderen Disziplinen geht. Meine Erfahrung ist, dass man ein besseres Verständnis für “das System” als Ganzes hat. Das Tolle am DWG-Format ist, dass es sich perfekt für das “hybride Arbeiten” eignet. 2D-Zeichnungen und 3D-Modelle arbeiten besser zusammen als in vielen anderen “BIM-Softwares”. BricsCAD ist vollständig DWG-kompatibel und bringt viele Innovationen, die Ihnen helfen, ein erfahrener 3D-Benutzer zu werden. Ich hoffe, die folgenden 10 Tipps tragen dazu bei.
Tipp 1: 2D und 3D getrennt speichern
Es empfiehlt sich, Ihre Daten auf logische Weise zu trennen. Bekannte XRef-Methoden können in 3D verwendet werden. Der Tipp ist, 2D- und 3D-Daten in den verschiedenen Dateien getrennt zu halten. Natürlich können Sie beide Techniken während der Arbeit austauschbar verwenden. Behalten Sie aber den Überblick, indem Sie sie am Ende des Tages logisch ablegen. So ist es beispielsweise üblich, dass viele CAD-Konstrukteure 2D- und Zeichnungsdateien trennen. Sie können dies bei der Benennung von Dateien angeben, z.B.: XRef-2D-Beschreibung.dwg oder XRef-3D-Objekt.dwg.
Tipp 2: Verwenden Sie den geteilten Bildschirm
Betrachtet man das Modell aus verschiedenen Perspektiven, erhält man oft mehr Einblick. Du verstehst das Ergebnis deines Handelns besser. Sie müssen auch nicht so stark schwenken und zoomen. Meine persönliche Präferenz ist für zwei Ansichten vertikal. Um dies zu erreichen, verwenden Sie den Befehl “Vports”.
Tipp 3: Objektfang mit Koordinatenfilter
Mit Ihrer Tastatur können Sie Ihren Snappoint “vorsortieren”. Sie können den Koordinatenfilter über Ihre Tastatur (Befehl:) .x, .y, .z, .xy, .xz oder .yz verwenden. Dies kann Ihnen viele Hotlines und Maßnahmen ersparen. Eine Methode, die weit in die Vergangenheit des ursprünglichen AutoCAD zurückreicht, aber immer noch sehr nützlich ist. Das Bild unten zeigt einen Kreis, der in einer Höhe von 20 m vom .xy-Punkt gezeichnet wird.
Befehl: ci [enter]
Wählen Sie den Mittelpunkt des Kreises oder [2 Point/3 Point/Tangent-Tangent-Radius/turn Arc into circle/Multiple circles]:.xy
Wählen Sie xy oder: Wählen Sie den Punkt
Führen Sie an der Eingabeaufforderung für die verbleibenden Koordinaten einen der folgenden Schritte aus. 20 m als Höhe
Brauche noch Z von: 20
Radius einstellen oder [Diameter]: ..
Tipp 4: Verwenden Sie Isolate & Transparency
Wenn das Modell größer wird, kann es schwierig werden, den Überblick zu behalten. Zusätzlich zu den Ebenen können Sie die Modalitäten auch verwenden, um Objekte zu isolieren und transparent zu machen. Die Transparenz kann auf verschiedene Arten eingestellt werden, über den visuellen Stil (Röntgen), Ebenen, aber auch auf Objektebene. Wenn Sie 3D-Objekte “nach Block” verwenden, können Sie schnell eine ganze XRef mehr oder weniger sichtbar machen oder vorübergehend ausblenden. Auf diese Weise können Sie sich schnell auf das konzentrieren, was Sie tun. Verwenden Sie Unisolate, um alles wieder sichtbar zu machen.
Tipp 5: Ansichten und BKS
Der große Unterschied beim 2D-Zeichnen ist, dass man den Z-Wert immer im Blick haben muss. Eine wichtige Funktion ist die BKS-Einstellung, also das Koordinatensystem XYZ, mit dem Sie arbeiten. Im Prinzip zeichnen Sie in der XY-Ebene und legen einen bestimmten Wert für Z fest.
Ein Tipp ist, “Control UCS” und “Control Views” in Ihre Symbolleiste oder Ihr Menüband aufzunehmen. Dies kann mit customize hinzugefügt werden. Dann haben Sie die richtigen Einstellungen im Handumdrehen zur Hand. In der folgenden Abbildung sehen Sie die Wände einer Unterführung, die zu einem 3D-Oberflächenmodell aufgewertet werden. Das Bild links zeigt die verwendete Option oben. Standardmäßig ist dies in BricsCAD etwas versteckt, genau wie übrigens in AutoCAD.
UCS-Steuerung per Befehl hinzufügen: anpassen
Für das Zeichnen auf Objektebenen können Sie das dynamische BKS verwenden, das das BKS direkt an die angegebene Ebene anpasst. Sie [Shift] können es verwenden, um es vorübergehend zu sperren.
Tipp 6: Auswahlmodi und Raster
Die Auswahl von Entitäten und Unterentitäten wird durch die Variable SELECTIONMODES beeinflusst. Ich empfehle, die Symbolleiste “Auswahlmodi” zu verwenden. Auf diese Weise können Sie zwischen Volumenkörpern als Ganzes, einzelnen Flächenbearbeitungen oder der Arbeit mit Kanten wechseln. In der Symbolleiste befindet sich auch die “Grenzerkennung” zum Ein- und Ausschalten.

Mit der Funktion Raster können Sie visualisieren, in welcher Ebene Sie arbeiten. Wenn Sie OZSNAP=1 verwenden, wird außerdem sichergestellt, dass Sie immer in diesem Bereich zu zeichnen scheinen, unabhängig davon, wo Sie “einrasten”. Damit wird alles auf die Arbeitsfläche projiziert. Im Bild unten ziehe ich die Mittellinie der Projektion bis zum Ende des Tunnelabschnitts.
Tipp 7: Modellieren mit Push / Pull
Eine schnelle Möglichkeit, ein Volumen zu ändern, ist die BricsCAD-Funktion ‘Push / Pull’. Wählen Sie die gewünschte Ebene aus und ziehen Sie sie nach oben oder unten, um sie zu ändern. Der Delta-Wert kann numerisch in der Kommandozeile eingegeben werden. Das Kind kann die Wäsche waschen.
Tipp 8: Positive oder negative Richtung in Ihrer Umgebung
Für viele 3D-Funktionen ist es nützlich zu wissen, welche Seite einen positiven oder negativen Wert hat. Im Normalzustand zeigt die positive Ebene nach oben. Für alle anderen Beläge solltest du die “Rechtshand-Regel” anwenden, die du vielleicht aus dem Mechanik-Unterricht kennst. Der positive Wert ist die Stelle, an der der Daumen mit der Achse zeigt.
Tipp 9: Erstellen von Ansichten eines 3D-Elements
Während des Entwerfens sollten Sie 2D-Ansichten Ihres Modells erstellen. Dafür ist Flatshot die Technik. Wie der Name schon sagt, handelt es sich um einen statischen und flachen Snapshot. Es wird ein Block erzeugt, den Sie weiter bearbeiten oder separat speichern können. Die Flatshot-Funktionalität in BricsCAD verfügt über die einzigartige Option “Elementebenen beibehalten
“, mit der die Ebeneninformationen beibehalten werden. So übernimmt es sauber die Schichten und Farben des 3D-Objekts. Das wird sich definitiv als nützlich erweisen, wenn die Geometrie komplexer wird. Für die weitere Bearbeitung des 2D-Flatshots ist es weniger mühsam, ihn weiter zu bearbeiten. Im Bild unten ist links ein Modell und rechts der Flatshot zu sehen.
Sie können mit der Option Ansichten generieren automatisierter und dynamischer erstellen. Meine Erfahrung damit ist, dass dies vor allem bei kleineren Bauteilen gut funktioniert. Ich verwende Flatshot eher für komplexe Kompositionen. Dies gibt etwas mehr Kontrolle und manchmal möchten Sie eine bestimmte Ansicht Ihres Modells separat bearbeiten, speichern und speichern.
Mit dem Befehl SchnittEbeneZuBlock können Sie jeden Schnitt in einen 2D-Block umwandeln, der mit dem 3D-Modell verknüpft ist.
Tipp 10: Prüfen Sie Feststoffe
Wenn Sie sich für BricsCAD Pro entscheiden, stehen Ihnen eine Reihe von Funktionen zur Verfügung, um die Qualität von 3D besser zu kontrollieren. Die Arbeit in 3D-DWG bedeutet, dass sich manchmal “Inkonsistenzen” in die Geometrie einschleichen. Diese entstehen beispielsweise, wenn Geometrie aus einem anderen 3D-CAD-Paket importiert wird. In AutoCAD stehen Sie mit leeren Händen da, und es bleibt Ihnen nichts anderes übrig, als in der Zeit zurückzugehen und Ihren Modellierungsprozess erneut zu durchlaufen. Aber mit den Funktionen
DMaudit
und
DMstitch
haben Sie jetzt Werkzeuge, um Probleme zu lösen und ohne Zeitverlust weiterzuarbeiten. Diese Funktion vervollständigt eine gesunde Art der Arbeit mit DWG und führt zusätzlich zum regelmäßigen Ausführen von Speichern, Überwachen und Löschen ab.
Dieser Artikel wurde verfasst von Hans Lammerts
Hans arbeitet als Ingenieur im technischen Büro von Heijmans Infra Rosmalen
Darüber hinaus ist er auf GIS und DWG spezialisiert und arbeitet in Teilzeit als Berater

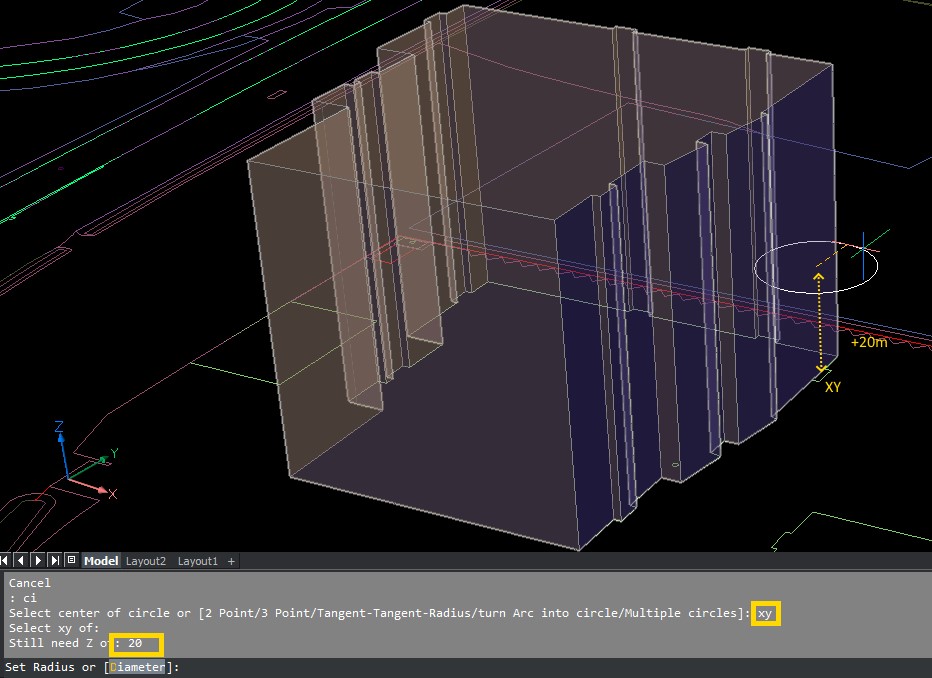
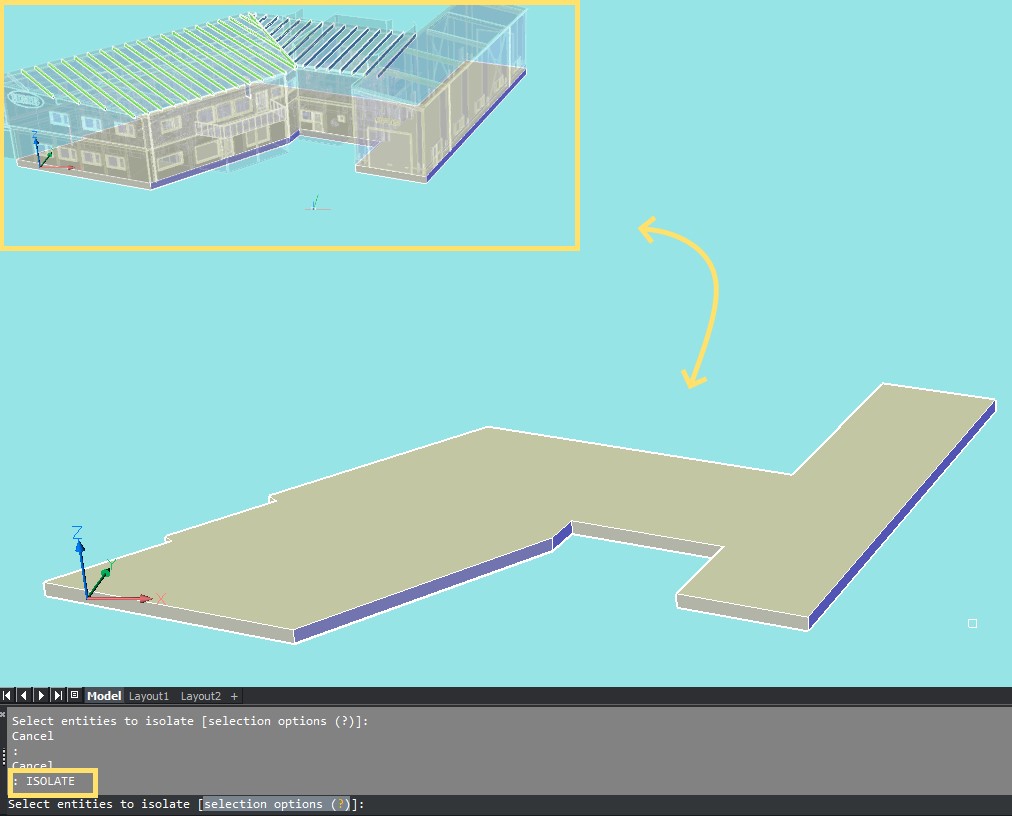

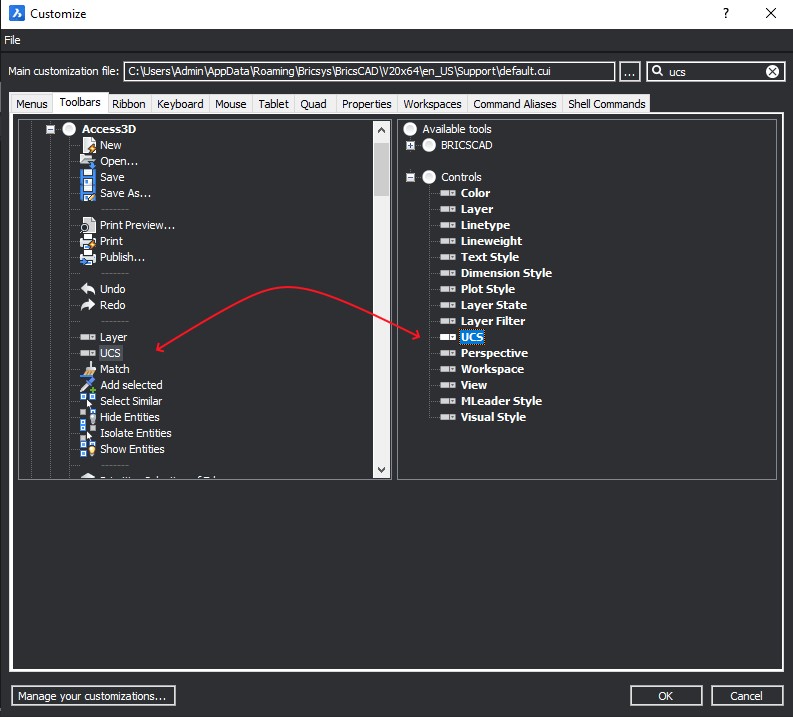
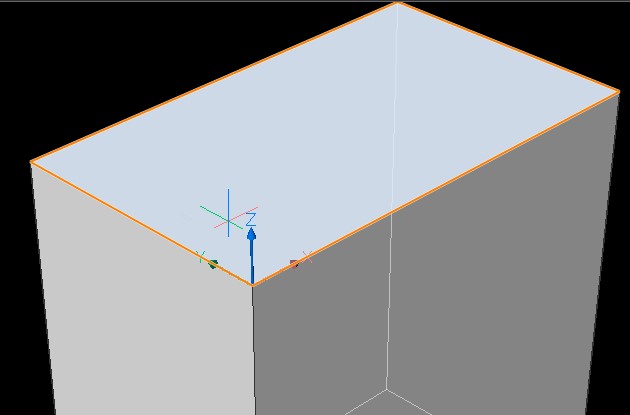
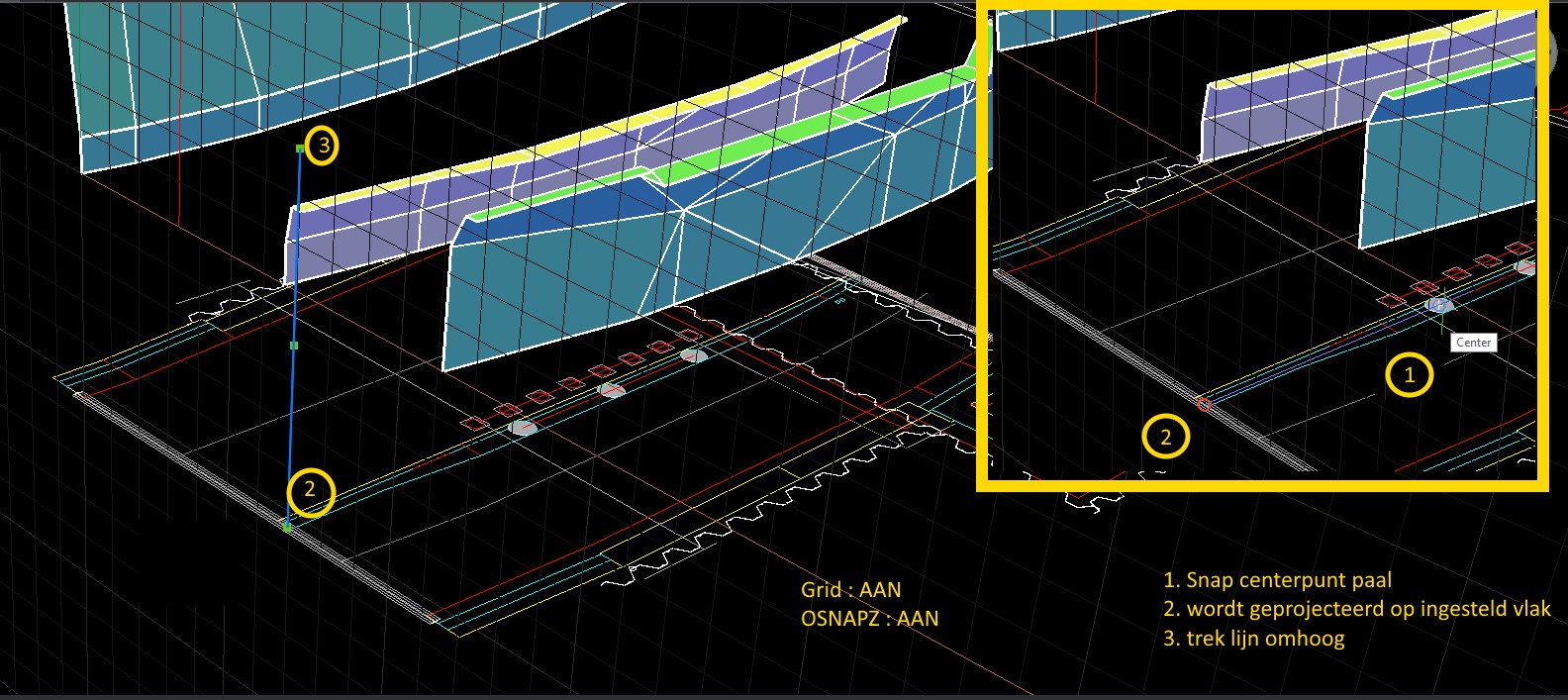

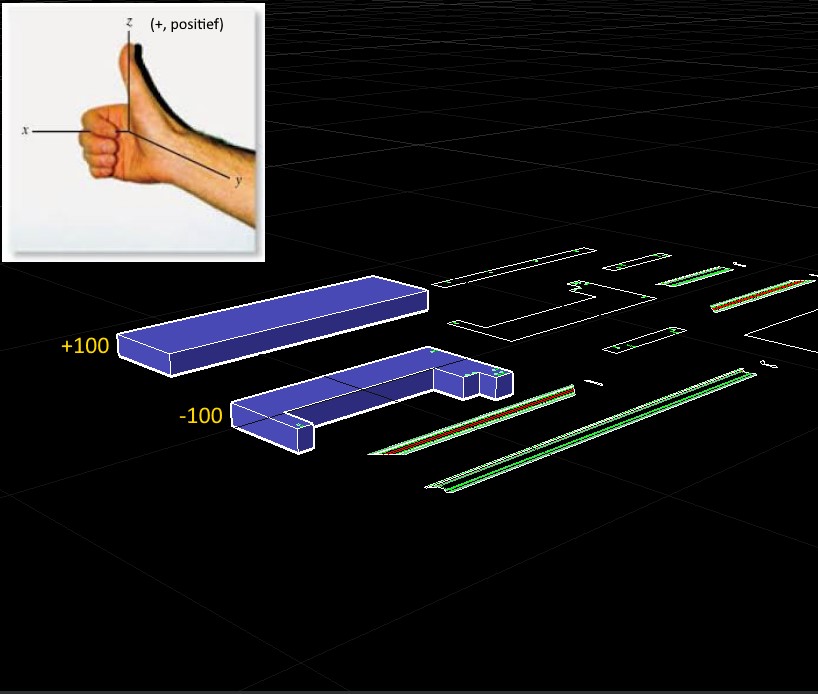

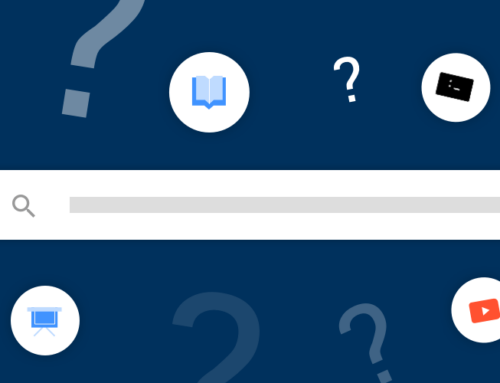



 © All rights reserved • CADkoop Nederland B.V. 2023 •
© All rights reserved • CADkoop Nederland B.V. 2023 •