HTML-QuelleAutomatisches Umschließen
Wenn Sie gerade erst mit 3D-CAD beginnen, fühlen Sie sich angesichts der schier unendlichen Möglichkeiten und Funktionen vielleicht manchmal überwältigt. Und wissen gar nicht, wo Sie anfangen sollen zu lernen. Aber es gibt eine gute Nachricht: Es sind nur 9 Befehle, die Sie benötigen, um sofort mit 3D-CAD zu beginnen. Wenn Sie mit 2D-CAD vertraut sind, kennen Sie vielleicht schon einige!
Am besten profitieren Sie von dieser kurzen 3D-CAD-Anleitung, wenn Sie bereits mit den Auswahlmethoden und der Benutzeroberfläche von BricsCAD Shape vertraut sind.
1 Extrudieren
Fangen Sie einfach und unkompliziert an. Zeichnen Sie ein 2D-Objekt wie z. B. einen Spline oder eine Polylinie, und wandeln Sie es in 3D um. Hier kommt Extrude ins Spiel!
Wählen Sie zunächst das Element oder den Bereich aus und geben Sie den Befehl EXTRUSION ein. Ziehen Sie dann die Maus und klicken Sie oder geben Sie den Abstand manuell ein.
2 Spiegeln
Wenn Sie in CAD modellieren, gibt es in 9 von 10 Fällen eine gewisse Symmetrie in Ihren Entwürfen. Verschwenden Sie keine Zeit mit unnötigem Modellieren, sondern spiegeln Sie einfach!
Beginnen Sie mit der Auswahl der Objekte und verwenden Sie dann den Befehl SPIEGELN. Zeichnen Sie dann mit der Maus die Spiegellinie im Arbeitsbereich.
3 Kopieren
Haben Sie ein Objekt erstellt und es sieht richtig gut aus, können Sie es einfach kopieren. Geben Sie “KOPIEREN” in die Befehlszeile ein.
Wenn Sie KOPIEREN starten, werden Sie in der Befehlszeile nach einem Basispunkt und einem zweiten Punkt gefragt. Stellen Sie sich das so vor: Der Basispunkt ist der Startpunkt und der zweite Punkt ist die Stelle, an die Sie den ersten Punkt verschieben möchten.
Sie können eine Vorschau jedes Punktes sehen, wenn Sie den Cursor bewegen (dies ist das kleine rote Quadrat). Dabei handelt es sich um Fangmarker.
Die üblichen Tastenkombinationen Strg + C und Strg + V funktionieren ebenfalls gut und verhalten sich nur geringfügig anders. Sie können diese Tastenkombinationen z. B. verwenden, um Elemente zwischen Zeichnungen zu kopieren.
4 Drehen
Nachdem Sie ein Objekt verschoben haben, können Sie es auch drehen. Wählen Sie das/die Objekt(e) aus, die Sie drehen möchten, und führen Sie den Befehl DREHEN aus. Bewegen Sie den Cursor ein wenig und es erscheint ein gebogener, gelber Pfeil, der die Drehrichtung angibt. Die blaue Linie zeigt die Drehachse an.
Bewegen Sie den Cursor etwas weiter, bis er an Elementen in der Zeichnung (z. B. einer festen Kante) einrastet.
Nachdem Sie die Dreh- und Richtungsachse ausgewählt haben, klicken Sie mit der Maus. Dann lassen Sie sie los, ziehen Sie den Cursor in den gewünschten Winkel und klicken erneut. Oder geben Sie den Winkel manuell ein und drücken Sie die Eingabetaste.
5 SCHIEBEN
Keine Liste der wesentlichen CAD-Befehle wäre vollständig ohne SCHIEBEN! Ein Objekt an Ort und Stelle setzen zu können, ohne es neu zeichnen zu müssen, ist ungeheuer praktisch!
Geben Sie einfach den Befehl SCHIEBEN ein. Er funktioniert genau wie der Befehl KOPIEREN, dupliziert das Objekt jedoch nicht!
Wenn Sie SCHIEBEN eingeben, werden Sie in der Befehlszeile nach einem “Basispunkt” und einem “zweiten Punkt” gefragt. Stellen Sie sich das so vor: Der Basispunkt ist der Startpunkt und der zweite Punkt ist die Stelle, an die Sie den ersten Punkt verschieben möchten.
Tipp: Manchmal ist es einfacher zu erkennen, wohin sich das Objekt bewegt, wenn Sie den visuellen Stil in “Röntgen” ändern.
6 VERBINDEN
Wenn Ihr Objekt nicht ganz die richtige Größe hat, müssen Sie es nicht neu zeichnen. Verwenden Sie den Befehl VERBINDEN, damit Ihre Entitäten eine perfekte Verbindung mit den nächstgelegenen Entitäten herstellen.
Wählen Sie zuerst die Fläche aus, und verwenden Sie dann den Befehl VERBINDEN. BricsCAD berechnet automatisch den Rest. Es funktioniert sogar bei Winkeln und mehreren Flächen!
7 DmDrückenZiehen
Eine weitere Möglichkeit zum Verkleinern und Umformen eines Objekts ist die Verwendung des Befehls DmDrückenZiehen. Wählen Sie einfach die Flächen aus, die Sie verschieben möchten, und verwenden Sie den Befehl DmDrückenZiehen. Ziehen Sie dann die Maus an die gewünschte Position und klicken Sie. Sie können die Entfernung auch manuell eingeben und die Eingabetaste drücken. Das geht leicht!
8 ANORDNEN
Wenn Ihnen der Befehl KOPIEREN gefällt, werden Sie auch den Befehl ANORDNEN mögen. Damit können Sie einen identischen Objektsatz in einem festen Muster kopieren. Ein rechteckiges Raster (Rechteck) ebenso wie ein kreisförmiges Muster oder entlang eines Pfads.
Wählen Sie zunächst die gewünschten Objekte aus und verwenden Sie dann den Befehl ANORDNEN. Wählen Sie die Art der Anordnung aus und folgen Sie den Anweisungen in der Befehlszeile. Der beste Weg, um zu lernen, besteht darin, mit den Optionen zu experimentieren und selbst auszuprobieren. Da die Anwendungen so unwahrscheinlich vielfältig sind, können wir Ihnen hier lediglich einen kleinen Einblick geben. Probieren Sie es einfach aus!
9 DIFFERENZ
Die Idee hinter DIFFERENZ ist sehr einfach: Wenn 2 Elemente den gleichen Platz in BricsCAD einnehmen, können Sie ein Element als Vorlage verwenden und das andere entfernen.
Geben Sie zunächst den Befehl DIFFERENZ ein. Wählen Sie das Objekt aus, dessen Inhalt Sie entfernen möchten. Wählen Sie dann die Entität aus, die sich mit der ersten Entität überschneidet – und schon ist es erledigt. So einfach ist das. Sie können den Befehl “DIFFERENZ” auch für mehrere Elemente gleichzeitig verwenden.
Quelle: Dies ist die deutsche Übersetzung des Blogs von Bricsys, den Schöpfern von BricsCAD.

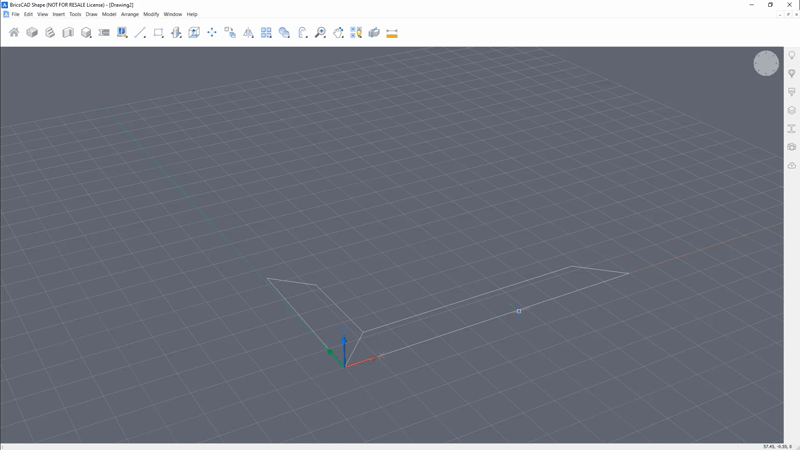
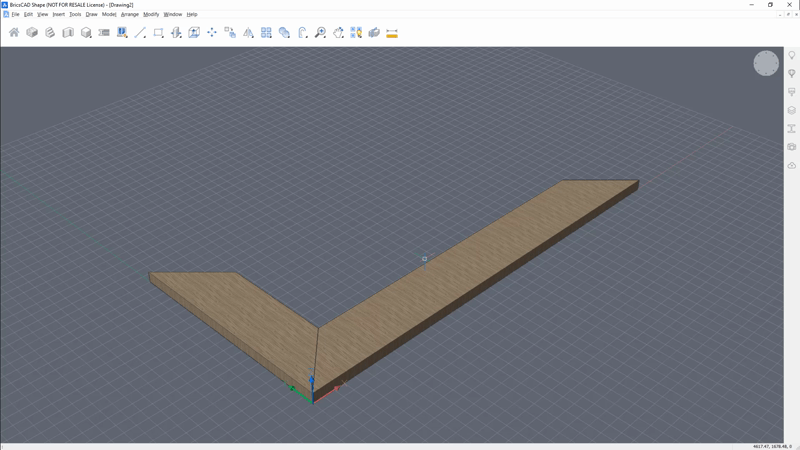
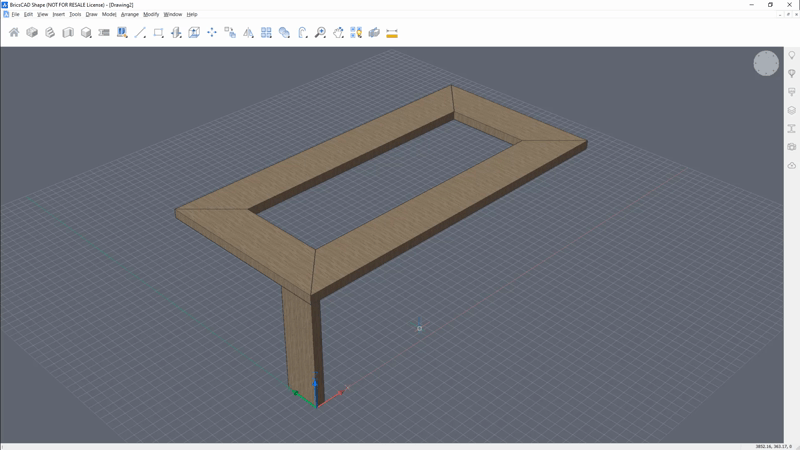
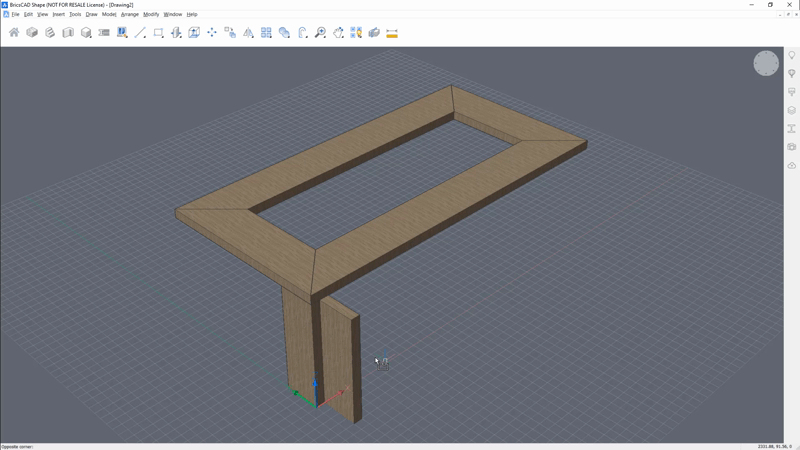
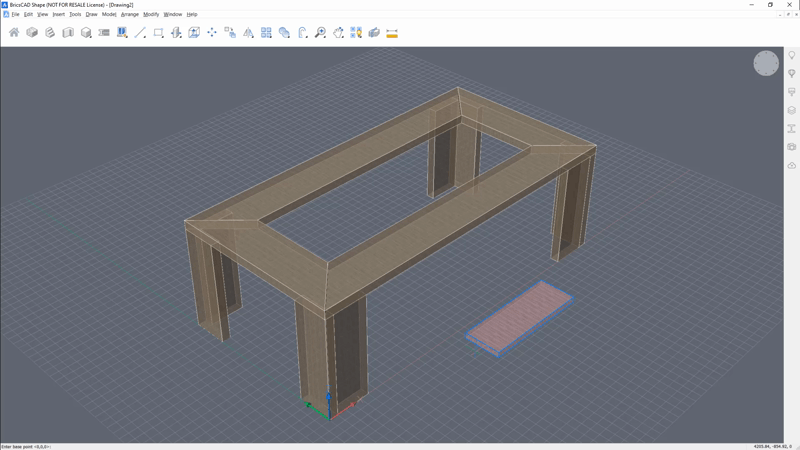
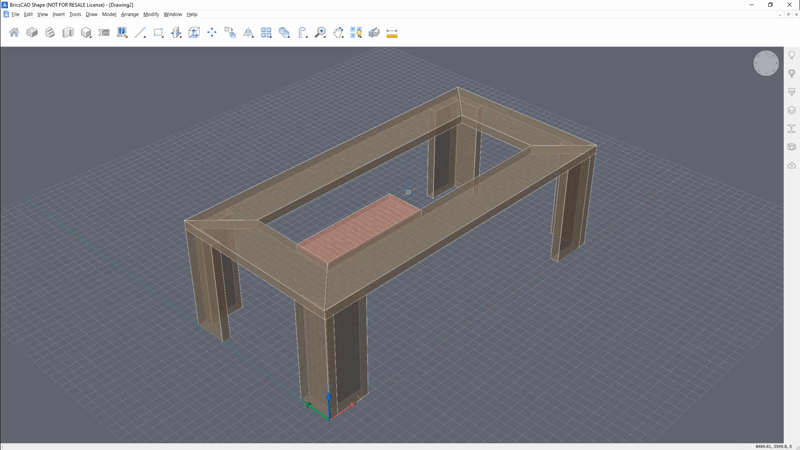
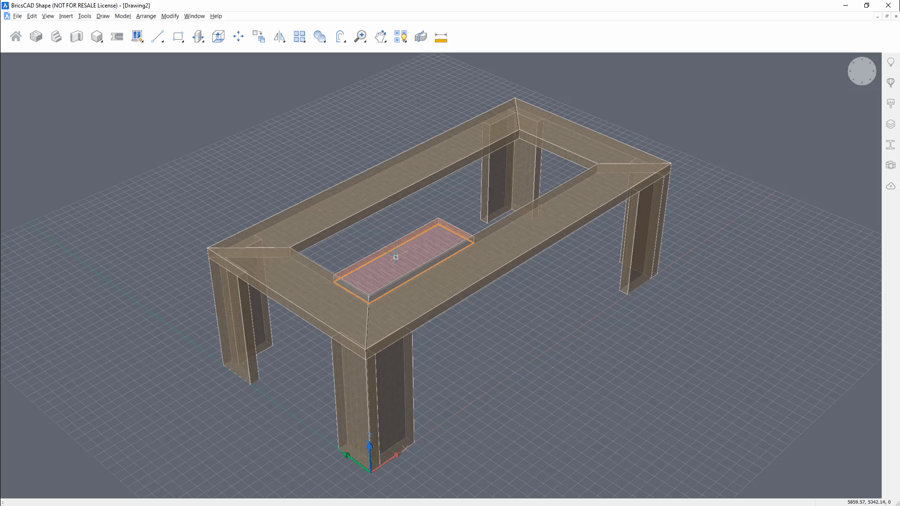
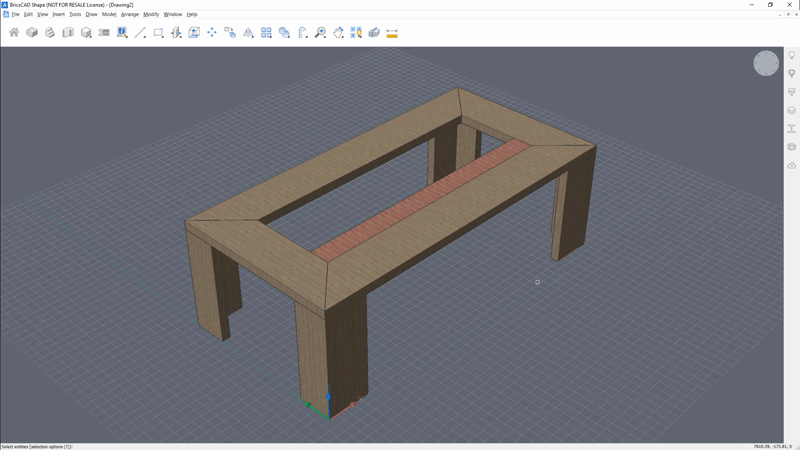
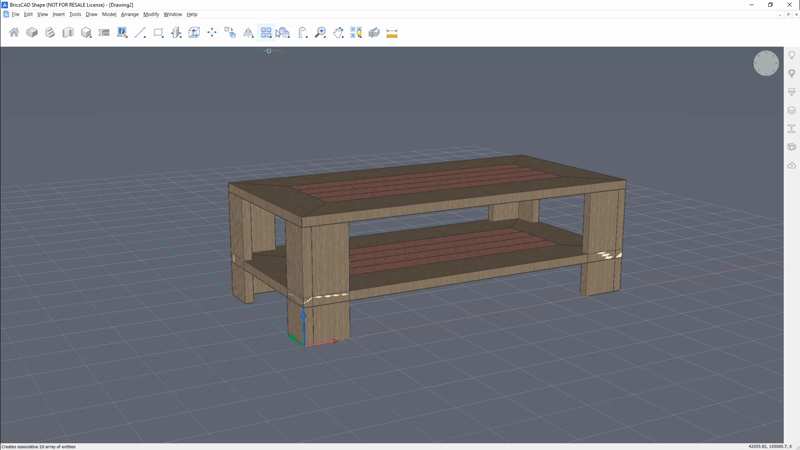
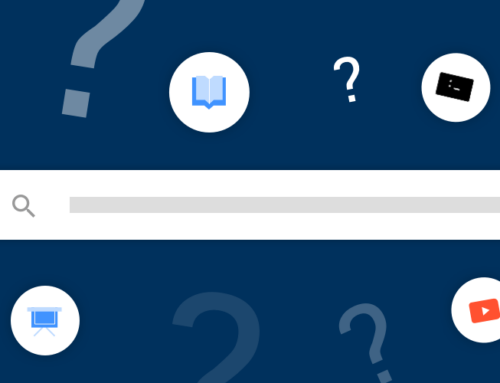



 © All rights reserved • CADkoop Nederland B.V. 2023 •
© All rights reserved • CADkoop Nederland B.V. 2023 •