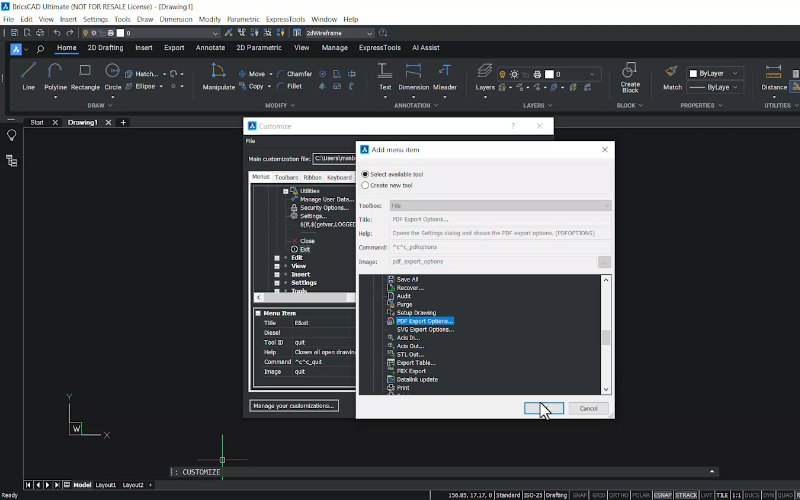
In diesem Blog erklären wir Ihnen, wie Sie drei wichtige Oberflächenelemente in BricsCAD anpassen können: die Menüs, die Symbolleisten und die Multifunktionsleiste.
Menüpunkte anpassen
Die Menüleiste am oberen Rand des Bildschirms enthält mehrere Elemente, darunter die Kontextmenüs, die aktiv werden, wenn Sie mit der rechten Maustaste auf die Zeichenfläche klicken. Hier finden Sie eine einfache Möglichkeit, diese Menüs anzupassen:
- Verwenden Sie den Befehl Anpassen oder klicken Sie im Dialogfeld Oberflächeneinstellungen auf die Schaltfläche Multifunktionsleiste anpassen.
- Wechseln Sie zur Registerkarte Menü, die das Hauptmenü und das kontextabhängige Menü enthält
- Sie können einen Menüpunkt hinzufügen, indem Sie auf das Pluszeichen daneben klicken
- Sie können das gewünschte Element einfügen, indem Sie mit der rechten Maustaste klicken und Element einfügen wählen. Das Dialogfeld Objekt einfügen wird geöffnet.
- Klappen Sie das Pluszeichen neben dem Dateimenü aus und wählen Sie die gewünschte Option, z.B. PDF-Export.
- Nachdem Sie das Element hinzugefügt haben, klicken Sie auf OK. Dies erscheint im Dateimenü mit der neu hinzugefügten Option „PDF-Export“.
Um ein Element aus dem Menü zu löschen, gehen Sie genauso vor. Anstatt den Eintrag hinzuzufügen, wählen Sie jedoch die Option „PDF-Export“, klicken mit der rechten Maustaste und wählen „Löschen“.
Symbolleisten anpassen
Die Symbolleiste befindet sich direkt unter der Menüleiste. Sie können ihre Größe ändern, indem Sie mit der rechten Maustaste darauf klicken, „Symbolleistengröße“ und dann „Große Symbole“ wählen. Sie können der Symbolleiste über das Dialogfeld Benutzerdefiniert Werkzeuge hinzufügen oder entfernen. Navigieren Sie zur Registerkarte Symbolleisten mit den vorhandenen Elementen der Symbolleiste. Um eine neue Symbolleiste zu erstellen:
- Klicken Sie mit der rechten Maustaste auf ‚BricsCAD‘ und wählen Sie Symbolleiste anhängen.
- Geben Sie Ihrer neuen Symbolleiste einen Titel, z.B. Meine Symbolleiste.
- Ziehen Sie mehrere Elemente aus dem rechten Bedienfeld in die Symbolleiste. Sie können zum Beispiel 2D-Zwangsbedingungen aufklappen und die entsprechende Bedingung auf die Symbolleiste ziehen. Fügen Sie kollineare und konzentrische Bindungen auf die gleiche Weise ein und klicken Sie auf OK.
Sie sollten nun Meine Symbolleiste im Arbeitsbereich sehen.
Farbband anpassen
Das Ribbon in BricsCAD besteht aus einer Ribbon-Registerkarte am oberen Rand, Ribbon-Panels, Befehlsschaltflächen und Flyouts. Um die Multifunktionsleiste zu ändern, klicken Sie zunächst auf die Registerkarte ‚Multifunktionsleiste‘ im Dialogfeld Benutzerdefiniert. Um eine neue Ribbon-Registerkarte hinzuzufügen, klicken Sie mit der rechten Maustaste auf Ribbon-Registerkarten. Unter Ribbon-Registerkarten sehen Sie mehrere Elemente, die jeweils Ribbon-Registerkarten entsprechen. Sie können einer Registerkarte wie folgt ein Panel hinzufügen:
- Klicken Sie mit der rechten Maustaste auf den Namen der Registerkarte und wählen Sie Panel anhängen.
- Erweitern Sie das Plus-Zeichen, das einem Panel entspricht, um die Namen der Panels anzuzeigen.
- Wählen Sie ein Bedienfeld aus (z.B. das Zeichenfeld), klicken Sie mit der rechten Maustaste und dann auf Bedienfeld anzeigen. Dadurch werden alle Befehlsschaltflächen des Bedienfelds angezeigt.
- Um eine neue Befehlsschaltfläche hinzuzufügen, markieren Sie einen Befehl, klicken mit der rechten Maustaste und wählen Befehlsschaltfläche einfügen.
- Erweitern Sie Zeichnen, wählen Sie Polylinie einpassen und bestätigen Sie mit OK.
Sie sehen nun die neu hinzugefügte Befehlsschaltfläche ‚Für Polylinie einpassen‘ im Zeichenfenster. Wenn Sie zu irgendeinem Zeitpunkt zum Standardarbeitsbereich zurückkehren möchten, gehen Sie zum Dialogfeld Anpassen, klicken Sie auf Ihre Anpassungen verwalten und wählen Sie Zum Standard zurückkehren. Bestätigen Sie mit einem Klick auf OK. Die Anpassung Ihrer Symbolleisten, Menüs und Multifunktionsleiste ist eine bequeme Möglichkeit, die Effizienz zu steigern und BricsCAD an Ihren Arbeitsablauf anzupassen. Mit diesen einfachen Schritten haben Sie im Handumdrehen einen personalisierten Arbeitsbereich.

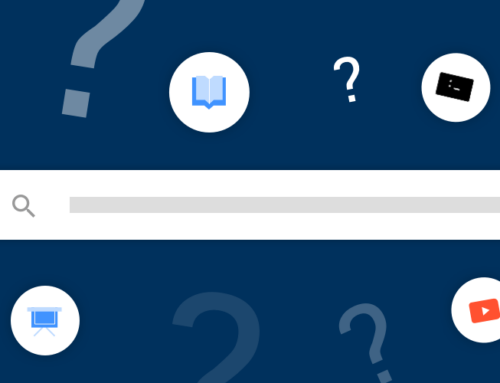



 © All rights reserved • CADkoop Nederland B.V. 2023 •
© All rights reserved • CADkoop Nederland B.V. 2023 •