In BricsCAD gibt es zwei Hauptarbeitsbereiche: Papierbereich und Modellbereich. In diesem Beitrag beschäftigten wir uns mit dem Bearbeitungsbereich “Papierbereich”. Welche Funktionsweise hat er und warum sollten Sie ihn verwenden? Und was verbirgt sich eigentlich hinter Funktionen wie Ansichtsfenster, Vorlagen und Anmerkungen? Unter anderem schauen wir uns an, wie man Ansichtsfenster im Papierbereich in BricsCAD erstellt und bearbeitet.
Was ist ein Ansichtsfenster?
Ein Ansichtsfenster ist ein Element, das dem Papierbereich hinzugefügt wird. Es fungiert als “Fenster” für Ihr Modell. In einem Layout können Sie mehrere Ansichtsfenster erstellen, von denen jedes eine eindeutige Ansicht oder ein Sichtfenster in den Modellbereich darstellt. Sie können die Darstellung, den Maßstab und den Inhalt jedes Layoutfensters einzeln steuern.
Ein Layout-Fenster wird als separates Element erstellt, das Sie wie jede andere Zeichnung kopieren, löschen, verschieben, skalieren und dehnen können. Dafür rasten Sie mit einem Objektfang an den Kanten des Ansichtsfensters ein.
Das Zoomen oder Schwenken im aktuellen Ansichtsfenster wirkt sich nur auf dieses Ansichtsfenster aus. Die Einstellungen für die Layer-Sichtbarkeit können für jedes Ansichtsfenster einzeln vorgenommen werden. Sie können auch die Anzeige der Inhalte eines Ansichtsfensters deaktivieren.
Um das Modell direkt aus dem Papierbereich bearbeiten, doppelklicken Sie auf das Anzeigefenster. Alle Änderungen, die Sie vornehmen und die das Modell direkt ändern, wie z. B. das Entfernen eines Teils oder das Hinzufügen einer Bemaßungslinie, werden im Modell selbst übernommen – nicht nur im Ansichtsfenster, das Sie gerade verwenden.
Mit Doppelklicken außerhalb des Ansichtsfensters heben Sie die Auswahl eines Ansichtsfensters auf.
So fügen Sie ein Ansichtsfenster hinzu
Standardmäßig werden BricsCAD-Layouts mit einem Ansichtsfenster erstellt. Vielleicht möchten Sie aber weitere Ansichtsfenster hinzufügen oder haben eine Vorlage verwendet, die keine Ansichtsfenster enthält? Dann haben Sie mehrere Optionen.
Wie erstellt man ein neues Ansichtsfenster?
1. Geben Sie den Befehl MANSFEN ein (in Papierbereich Ansichten in der Multifunktionsleiste).
ACHTUNG: Verwechseln Sie nicht die Befehle AFENSTER und MANSFEN. Der Befehl AFENSTER funktioniert sowohl im Papier- als auch im Modellbereich, der Befehl MANSFEN funktioniert nur im Papierbereich.
So ändern Sie eine Ansicht in einem Ansichtsfenster
So ändern Sie den Winkel und den Zoomfaktor einer Ansicht in einem Ansichtsfenster:
1. Doppelklicken Sie auf das Ansichtsfenster.
2. Bearbeiten Sie die Ansicht wie im Modellbereich. Sie können das BlickVon-Widget, die 3D-Maus und das mittlere Mausrad verwenden.
3. Doppelklicken Sie außerhalb des Ansichtsfensters, um das Ansichtsfenster zu verlassen.
HINWEIS: Alle Änderungen am Modell, wie z. B. das Ausblenden oder Verschieben eines Objekts, werden in allen Ansichtsfenstern übernommen. Blickwinkel und Zoomfaktor haben keinen Einfluss auf die anderen Sichtfenster.
Es gibt eine praktische Schaltfläche in der unteren rechten Ecke des BricsCAD-Arbeitsbereichs. Dort sehen Sie, in welchem Layout Sie sich befinden und ob Sie gerade das Layout oder das Ansichtsfenster bearbeiten.
P: (Papierbereich) bedeutet, dass Sie direkt am Layout arbeiten.
M: (Modellbereich) bedeutet, dass Sie im Ansichtsfenster arbeiten.
Sie können auf diese Weise auch zwischen Layouts sowie zwischen der Ansicht und dem Papierbereich wechseln. Klicken Sie mit der rechten Maustaste auf die Schaltfläche, um die Optionen zu öffnen. Ein Klick, um schnell zwischen Modellbereich und Papierbereich zu wechseln.
So ändern Sie den Maßstab einer Ansicht in einem Ansichtsfenster
Das geht so:
#1 Ungenau
1. Doppelklicken Sie auf das Ansichtsfenster.
2. Verwenden Sie das mittlere Mausrad zum Vergrößern und Verkleinern.
3. Doppelklicken Sie außerhalb des Ansichtsfensters, um das Ansichtsfenster zu verlassen.
#2 Präzise
1. Wählen Sie das Ansichtsfenster aus.
2. Ändern Sie den Skalierungsfaktor im Eigenschaftenfenster.
Sie können eine Standard- oder eine benutzerdefinierte Skala auswählen.
HINWEIS: Sie müssen das Ansichtsfenster mit seinen Eigenschaften sperren, um weitere Änderungen am Skalierungsfaktor zu verhindern
So ändern Sie den visuellen Stil eines Ansichtsfensters
Das geht so:
1. Wählen Sie das Ansichtsfenster aus.
2. Ändern Sie den visuellen Stil über das Eigenschaftenfenster.
HINWEIS: Eine Änderung des visuellen Stils eines Ansichtsfensters wirkt sich nicht auf den visuellen Stil anderer Ansichtsfenster auf derselben Seite aus.
Muss ein Ansichtsfenster immer rechteckig sein?
Nein! Ein Ansichtsfenster muss nicht rechteckig sein. Verwenden Sie den Befehl AFZUSCHNEIDEN, um vorhandene Ansichtsfenster zu bearbeiten und ganz unterschiedliche Formen zu erstellen.
Sie können auch eine geschlossene Polylinie oder einen Spline im Layout “Papierbereich” zeichnen und als Rahmen verwenden:
1. Starten Sie den Befehl MANSFEN.
2. Wählen Sie die Option “Objekt”.
3. Wählen Sie das Objekt aus, das Sie als Rahmen verwenden möchten.
Alternative:
1. Führen Sie den Befehl MANSFEN aus.
2. Wählen Sie die Option “Polygonal”.
3. Zeichnen Sie die gewünschte Form des Ansichtsfensters.
Bearbeiten von Layern in einem Ansichtsfenster
Im Layer-Panel gibt es viele Optionen, die sich speziell auf Ansichtsfenster beziehen. Sie sind mit “AF” gekennzeichnet. Sie können z. B. die Layer-Farbe in einem bestimmten Ansichtsfenster mit der Eigenschaft AF Farbe und den Linientyp mit der Eigenschaft AF Linientyp ändern. Es gibt auch die Möglichkeit, Layer einzufrieren: Während die Eigenschaft AF Frieren den Layer im aktuellen Ansichtsfenster einfriert, friert die Eigenschaft Neues AF den Layer in allen neu erstellten Ansichtsfenstern ein.
Um die Layer für ein bestimmtes Ansichtsfenster zu bearbeiten, doppelklicken Sie zunächst auf das Ansichtsfenster und öffnen Sie dann das Layer-Panel oder den Drawing Explorer.
Drehen einer Ansicht
So drehen Sie eine Ansicht:
1. Drehen Sie das Ansichtsfenster. Dadurch werden sowohl die Ansicht als auch der Rahmen gedreht.
HINWEIS: Dies funktioniert nur, wenn die Systemvariable VPROTATEASSOC aktiviert ist.
So sperren Sie ein Ansichtsfenster
Um sicherzustellen, dass keine weiteren Änderungen wie z. B. am Maßstab an einem Ansichtsfenster vorgenommen werden, können Sie die Ansicht sperren. In einem gesperrten Ansichtsfenster könnne Sie weder zoomen noch schwenken.
So sperren Sie ein Ansichtsfenster:
1. Wählen Sie das Ansichtsfenster aus.
2. Ändern Sie im Eigenschaften-Panel die Option “Anzeige gesperrt” auf Ja.
Alternative:
1. Wählen Sie das Ansichtsfenster aus.
2. Wählen Sie AFSPERREN aus dem Menü in der unteren rechten Ecke.
So blenden Sie den Ansichtsfensterrahmen aus
Um die Sichtbarkeit des Ansichtsfensterrahmens zu deaktivieren, frieren Sie einfach den Layer ein, auf dem sich das Ansichtsfenster befindet. Der Rahmen ist dann beim Drucken nicht sichtbar.
HINWEIS: Dadurch werden auch alle anderen Objekte auf derselben Ebene ausgeblendet. Es kann deshalb eine gute Idee sein, die Ansichtsfenster auf eine eigene Ebene zu verschieben!
Info: Dies ist die deutsche Übersetzung des Blogs von Bricsys, dem Schöpfer von BricsCAD.

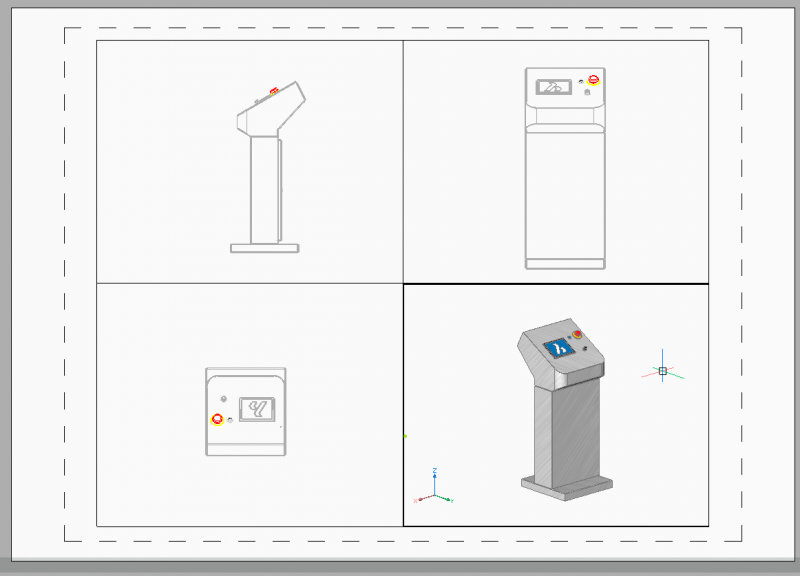
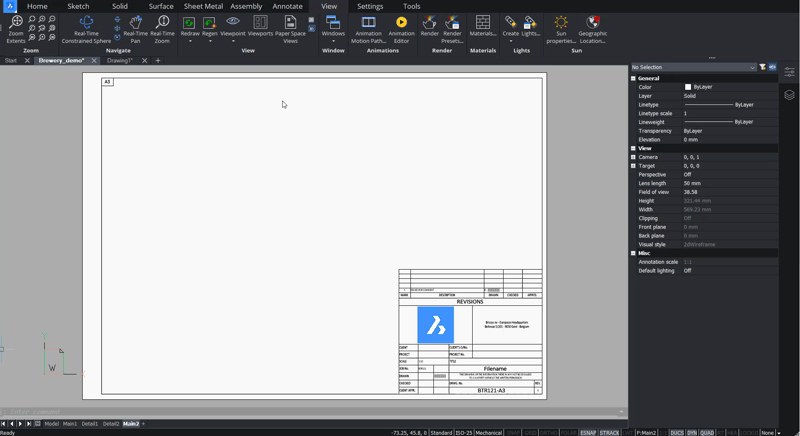
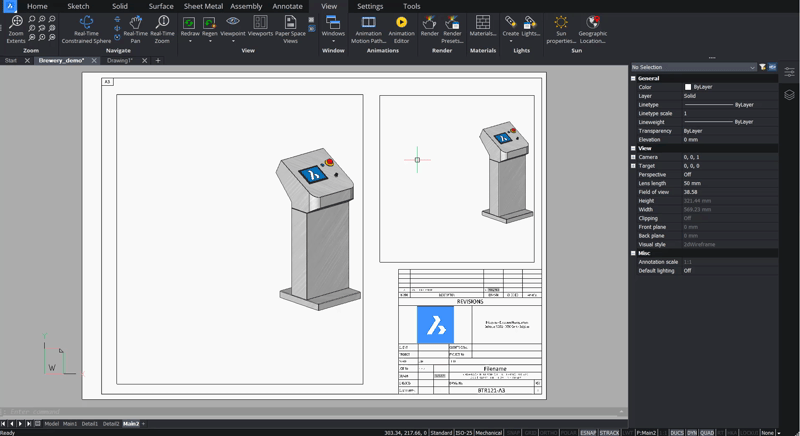
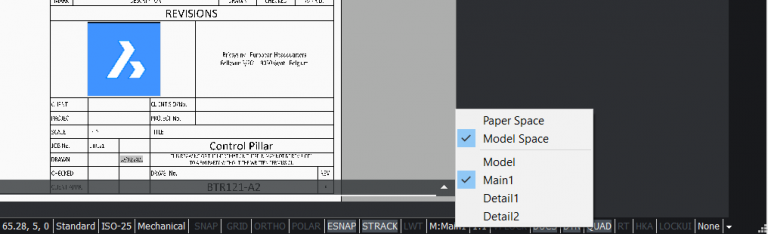
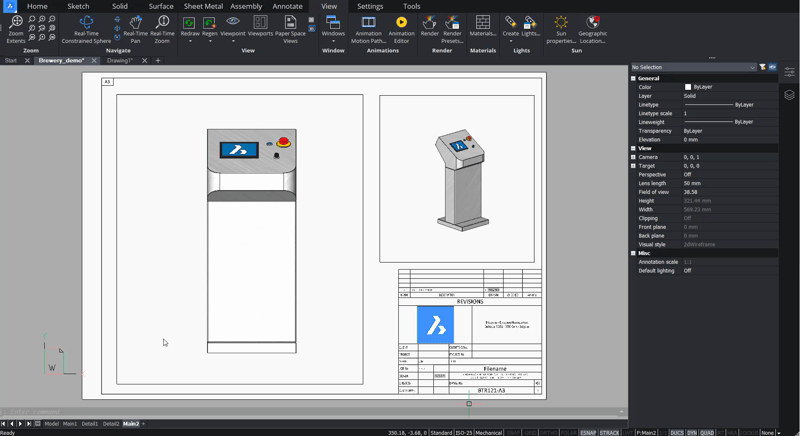
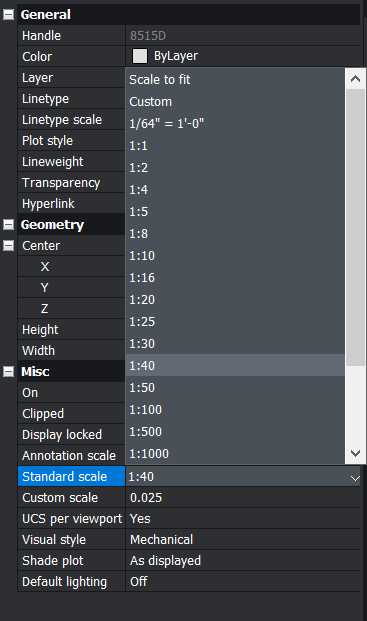
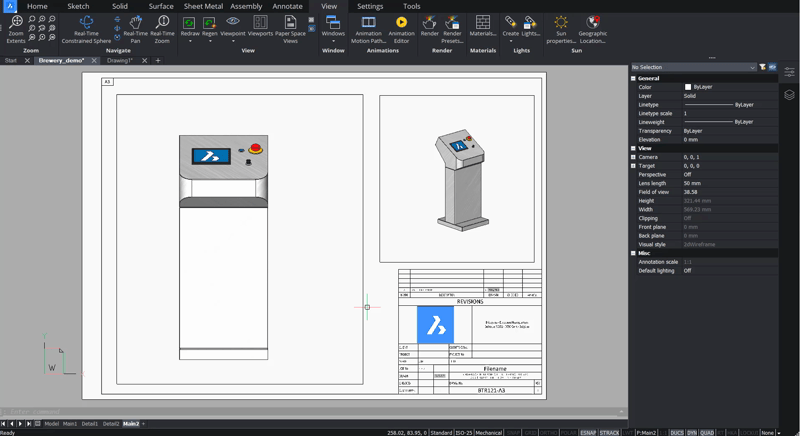
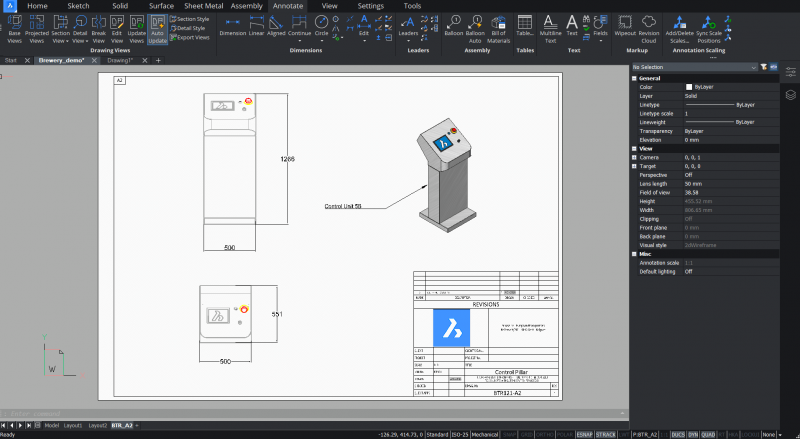
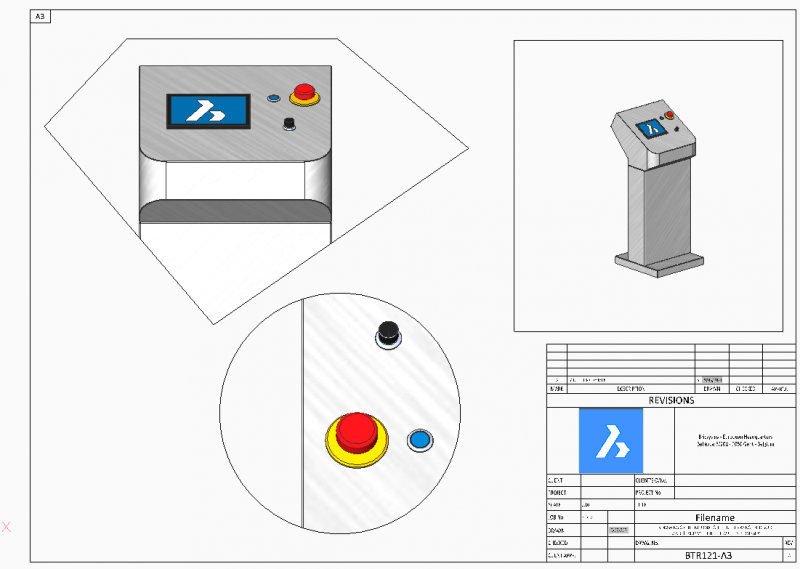
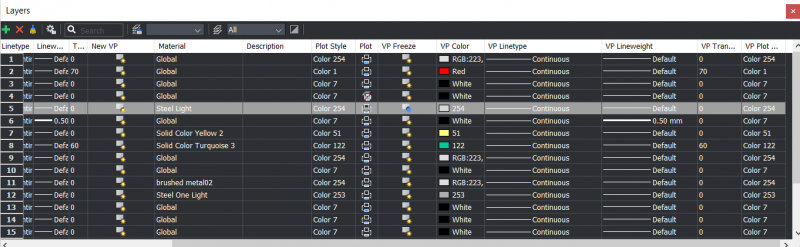
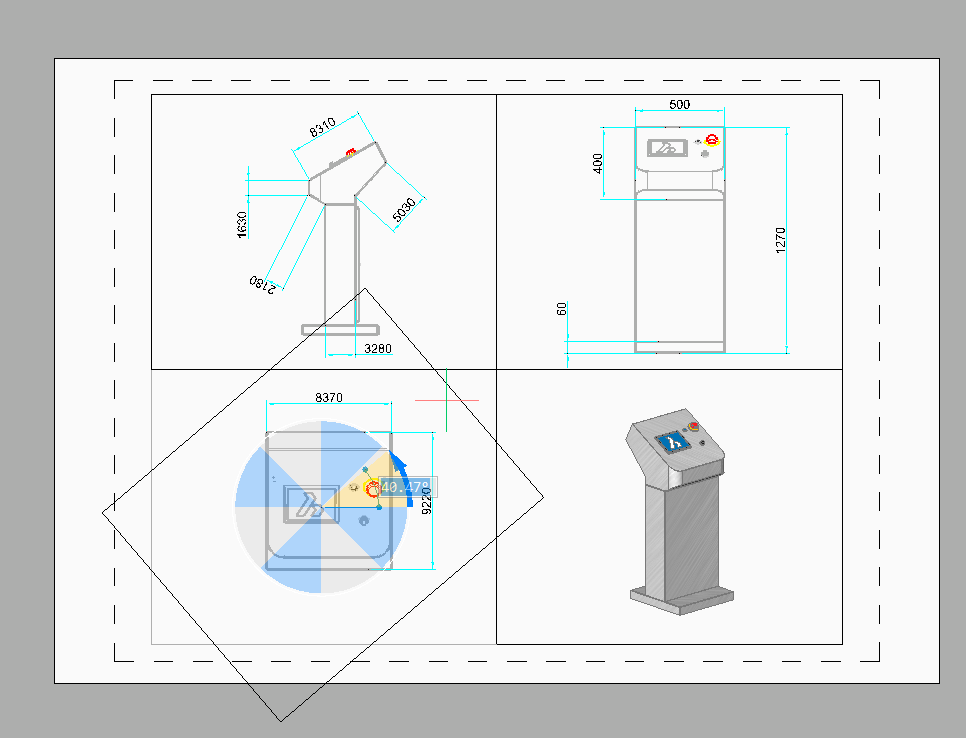
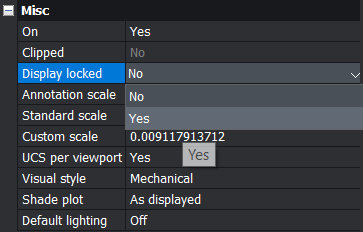

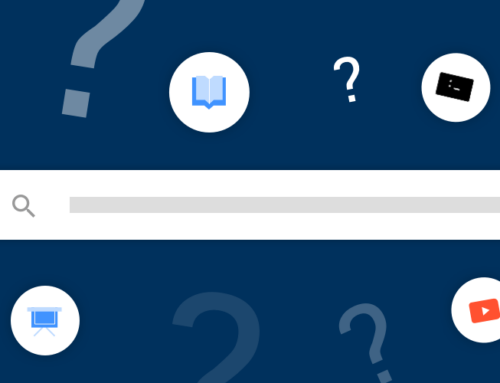



 © All rights reserved • CADkoop Nederland B.V. 2023 •
© All rights reserved • CADkoop Nederland B.V. 2023 •