Durchschnittliche Lesezeit ca. 4 Minuten
Herzlichen Glückwunsch zum Kauf Ihrer Autodesk-Lizenz.
Bevor Sie loslegen können, beachten Sie bitte Folgendes:
– Die Lieferung muss erfolgt sein.
– Die Software muss einem CAD-Benutzer zugewiesen worden sein.
– Laden Sie die Software herunter und installieren Sie sie.
– Aktivieren Sie die Software.
Die Lieferung erfolgt durch Autodesk per E-Mail. Diese wird an den Vertragsmanager gesendet.
In der Mail finden Sie
– Ihre Vertragsnummer
– die Anzahl der Lizenzen
– Ihre Seriennummer und Ihren Produktschlüssel
Der Vertragsmanager regelt, wer welche Lizenz(en) nutzen darf. (Oder ist das eventuell Ihre Aufgabe?)
Es kann mehrere Lizenzen in einem einzigen Vertrag geben und ein Vertragsmanager kann mehrere Verträge haben.
Autodesk-Einzelnutzerlizenzen müssen den Benutzern der Software zugewiesen werden. So möchte Autodesk Diebstahl und dem Verlust von Lizenzen vorbeugen. Gleichzeitig ist die Zuweisung der Software an CAD-Anwender flexibler geworden. Eine Lizenz ist nicht mehr an einen festen Computer gebunden.
Im Folgenden erfahren Sie, wie Sie den Benutzern Lizenzen zuweisen, wie Sie die Software herunterladen und aktivieren.
Wir haben auch eine niederländische Installations- und Aktivierungsanleitung: NL-Broschüre-ready-to-start-2019
Haben Sie das Programm installiert, aber die Fehlermeldung “Wenden Sie sich an Ihren Administrator, um die Berechtigung zur Verwendung dieses Produkts anzufordern” (siehe auch am Ende dieses Beitrags) erhalten? Dann befolgen Sie die ersten 5 Schritte.
Schritt 1: Melden Sie sich bei Autodesk an
Bitte beachten Sie, dass Sie die Schritte 1 bis 5 nur als Vertragsmanager oder Software-Koordinator ausführen können. Melden Sie sich mit Ihrem Autodesk Account auf manage.autodesk.com an. Dies ist der Autodesk Account, in dem Sie erworbene Lizenzen verwalten und registrieren können.
Schritt 2: Zur Benutzerübersicht
Auf manage.autodesk.com finden Sie eine Produktübersicht aller erworbenen Lizenzen. Klicken Sie in der linken Spalte auf Benutzerverwaltung. Sie gelangen dann zur Übersicht aller registrierten Nutzer der Software.
Schritt 3: Fügen Sie neue Benutzer hinzu
Ist der Benutzer noch nicht in der Liste? Dann können Sie ihn hinzufügen, indem Sie auf +Benutzer hinzufügen klicken. Geben Sie die Details des/der Benutzer(s) ein und laden Sie sie ein. Machen Sie das mit: Vorname, Nachname, E-Mail-Adresse (Ja, verwenden Sie bitte ein Komma zwischen den Daten!)
Wenn Sie einen weiteren Benutzer anlegen möchten, geben Sie zuerst “;” ein und dann erneut die Daten Vorname, Nachname und E-Mail-Adresse (getrennt durch Kommata!).
Verfügt ein Benutzer noch nicht über ein Autodesk-Konto? Dann wird dieses Konto sofort automatisch erstellt. Der Benutzer erhält dann eine E-Mail mit einem temporären Passwort.
Bitte beachten Sie! Autodesk Accounts sind persönlich. Daher müssen auch die E-Mail-Adressen der Nutzer persönlich sein. Wenn der Name des Benutzers John Doe lautet, muss die E-Mail-Adresse, die mit seinem Autodesk Account verknüpft ist, das erkennen lassen. Zum Beispiel j.doe@bedijfsnaam.nl, john@bedijfsnaam.nl oder john.doe@bedijfsnaam.nl. Für Benutzer sind E-Mail-Adressen wie tekenaar@bedijfsnaam.nl oder stagiair@bedijfsnaam.nl nicht zulässig.
Nachdem Sie den Benutzer hinzugefügt haben, klicken Sie auf “Alle Produkte und Services”.Hier haben Sie eine Übersicht über alle verfügbaren Softwares.
Hier können Sie die Software mit dem Benutzer verknüpfen. Klicken Sie auf die drei Punkte und auf “Benutzer verwalten”
Wenn Sie über mehrere Lizenzen verfügen, können Sie ein Programm auch mit mehreren Benutzern gleichzeitig verknüpfen. Aktivieren Sie dann die Kästchen für die Benutzer, die die Software erhalten sollen, und klicken Sie oben auf “Aktionen”. Klicken Sie im angezeigten Dropdown-Menü auf “Zugriff bearbeiten”.
Es erscheint ein Fenster mit der Gesamtübersicht der Software pro Vertragsnummer und der Anzahl der verfügbaren Plätze. Aktivieren Sie Zuweisen, um die Software zuzuweisen. Haben Sie dieses Kästchen angekreuzt? Dann sehen Sie, dass ein Lizenzplatz direkt von den verfügbaren Plätzen abgezogen wird. Nach der Zuweisung sehen Sie ein Dropdown-Menü. Hier entscheiden Sie, auf welche Cloud-Dienste der Nutzer zugreifen darf. In den meisten Fällen können Sie alle aktiv lassen. Einige Cloud-Dienste, wie z. B. Cloud-Rendering, werden in Form von Cloud-Punkten berechnet. Klicken Sie unten auf Speichern, wenn Sie alles eingerichtet haben.
Schritt 6: Laden Sie die Software herunter
Der Benutzer kann die Software nun in seinem eigenen Autodesk Account sehen, wenn er sich bei manage.autodesk.com anmeldet. Klicken Sie in der linken Spalte auf “Produkte und Services” und dann auf “Alle Produkte und Services”. Sie sehen nun Ihre Software. Sie können die Software herunterladen, indem Sie rechts neben dem Produkt auf “Downloads” klicken. Um die Software aus einer Industry Collection herunterzuladen, müssen Sie zunächst die Zeile der Collection erweitern. Klicken Sie dann auf “Alle enthaltenen Artikel anzeigen”. Hier können Sie die gewünschte Software herunterladen.
Schritt 7: Download-Optionen
Nachdem Sie auf den Download-Button geklickt haben, erscheint eine Übersicht mit allen Installationen und Versionen, die mit dem Programm verbunden sind. Anstatt auf “Jetzt installieren” zu klicken, empfehlen wir, unter der Schaltfläche “Alle anzeigen” die Option “Browser-Download” auszuwählen. So wird zuerst das vollständige Paket heruntergeladen, bevor mit der Installation begonnen wird. Die anderen Optionen werden gleichzeitig heruntergeladen und installiert. In diesem Fall besteht das Risiko, dass einige Komponenten durch die Firewall oder den Virenscanner blockiert werden und die Installation fehlschlägt.
Schritt 8: Aktivieren Sie die Software
Nach dem Start der Software muss diese aktiviert werden.
Wählen Sie (normalerweise) Einzelbenutzer.
Autodesk fordert den Benutzer auf, sich bei Autodesk Account anzumelden. Verwenden Sie dazu Ihre E-Mail-Adresse und Ihr Passwort. Danach können Sie die Software verwenden.
Fehlermeldung:
Wenden Sie sich an Ihren Administrator, um die Berechtigung zur Verwendung dieses Produkts anzufordern.
Versucht jemand, die Lizenz zu aktivieren, ohne dass diese erteilt wurde? Dann wird die Meldung angezeigt: Wenden Sie sich an Ihren Administrator, um die Berechtigung zur Verwendung dieses Produkts anzufordern. Befolgen Sie dann die Schritte 1 bis 5 der obigen Anleitung. Durch die Verwendung der Filter in der Benutzerübersicht können Sie genau sehen, wer welche Lizenzen verwendet. Als Vertragsmanager behalten Sie so leicht den Überblick darüber, welche Software gekauft wurde, bis wann die Lizenzen gültig sind und wer die Benutzer der Software sind. So müssen Sie sich keine Sorgen mehr machen, dass die Seriennummern in die falschen Hände geraten. Darüber hinaus können Sie auf diese Weise Ihre Lizenzen schnell widerrufen und auf andere Benutzer übertragen.
Zusammenfassung
Sie wissen nun, wie Sie Einzelplatzlizenzen aktivieren und Benutzern zuweisen können. Wenn Sie dafür keine Zeit haben oder sich entlasten möchten, empfehlen wir Ihnen den Support-Service. Neben dem regulären Support für Ihre Software enthält der kostenpflichtige Support auch eine Download, Installation und Aktivierung Ihrer Software.
Haben Sie alle Schritte befolgt, aber Ihre Software läuft noch immer nicht? Dann melden Sie Ihr Problem bitte hier.
Haben Sie noch Fragen? Wenn ja, kontaktieren Sie uns gerne!

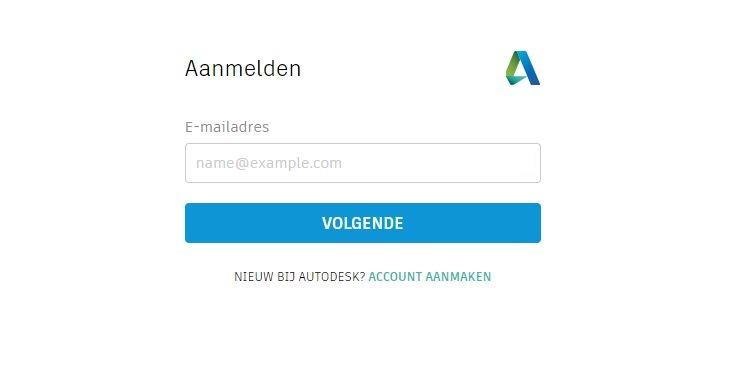
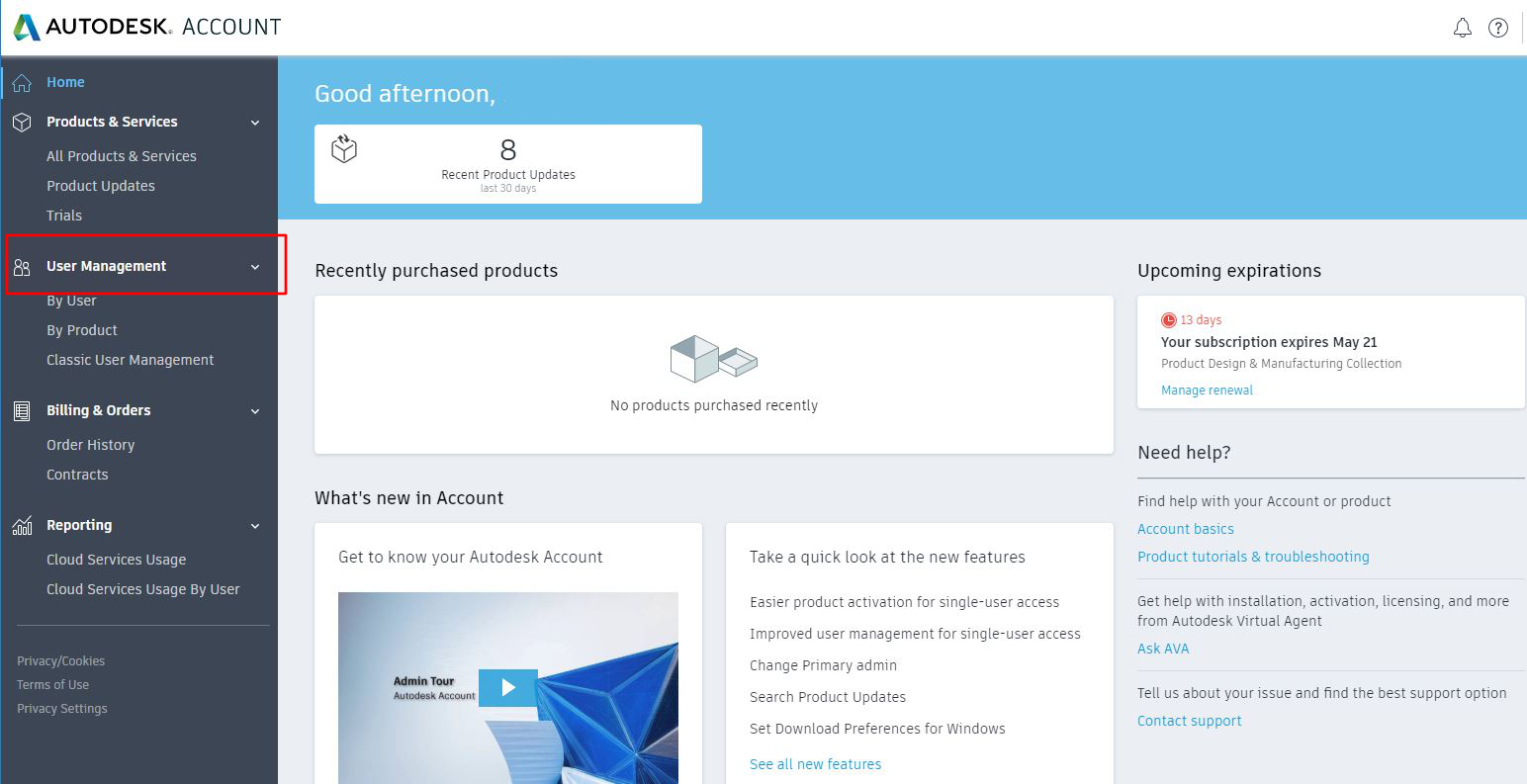
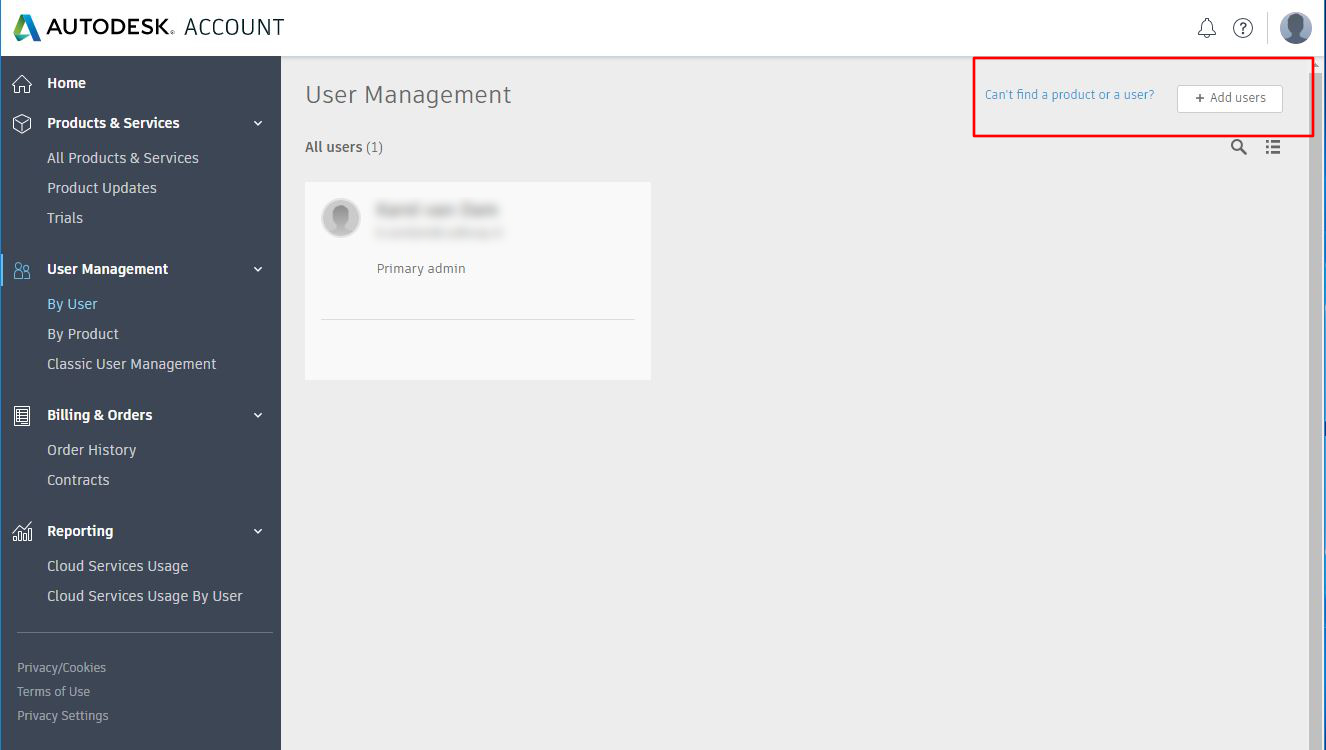
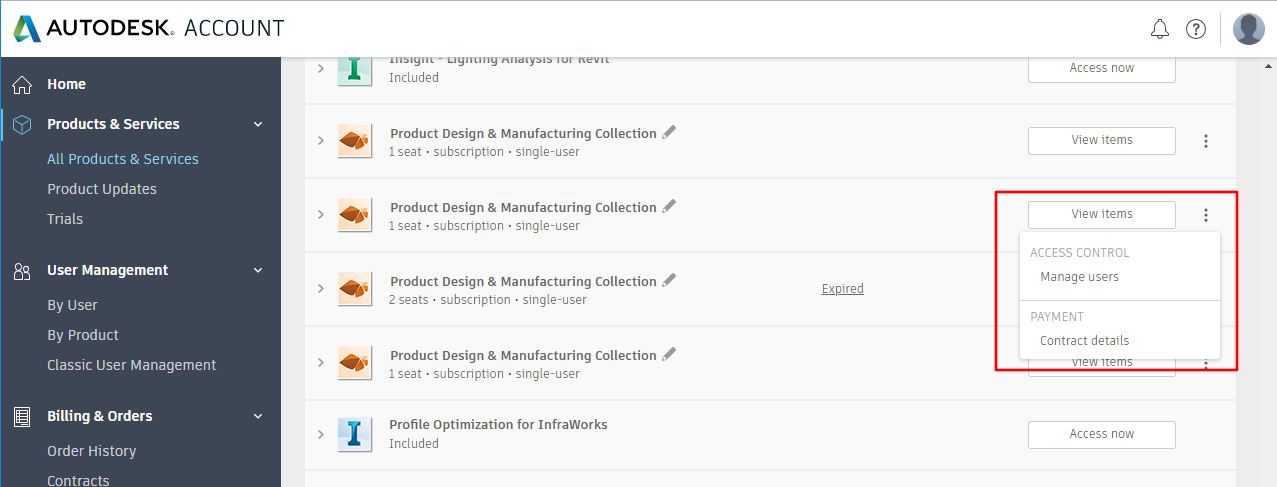
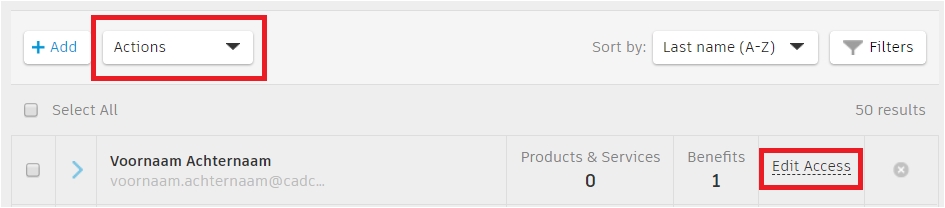

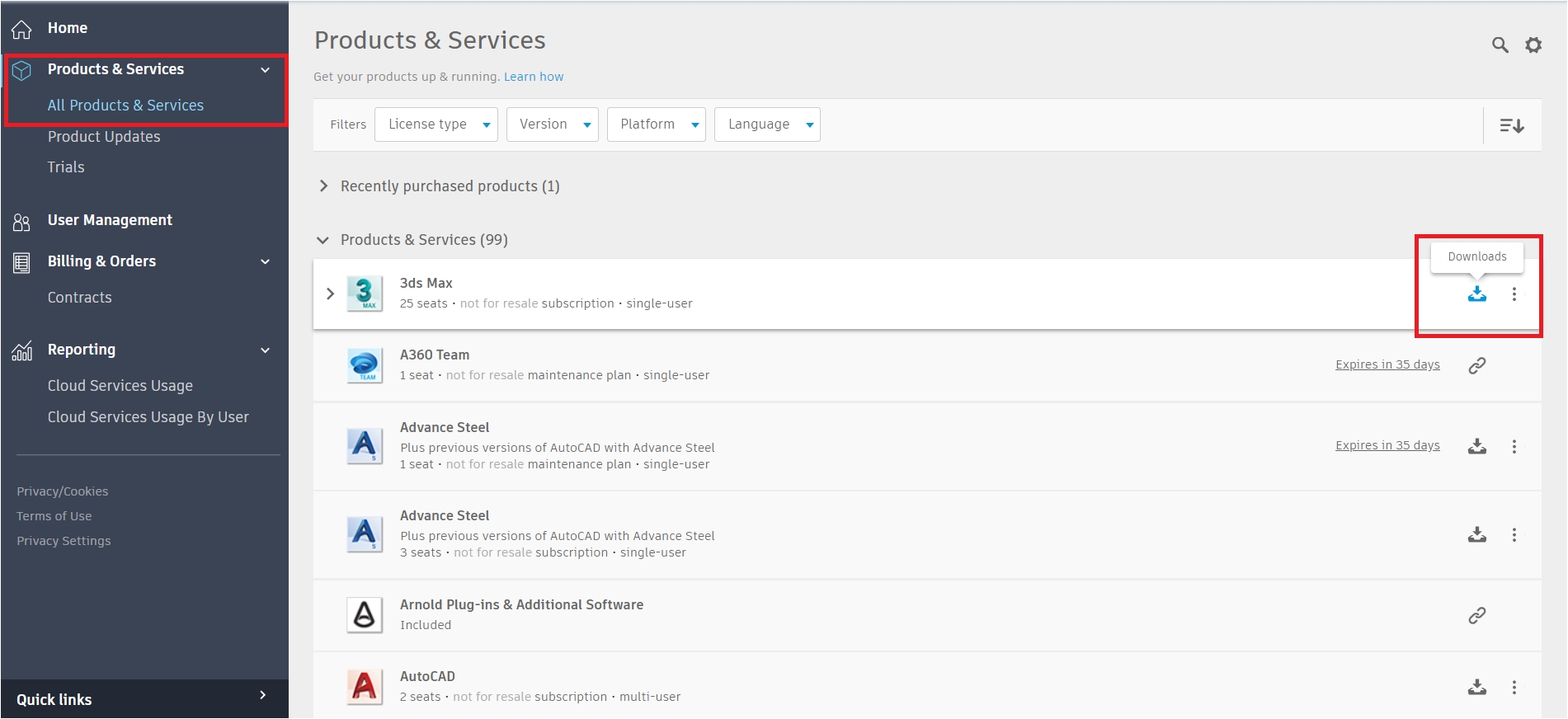
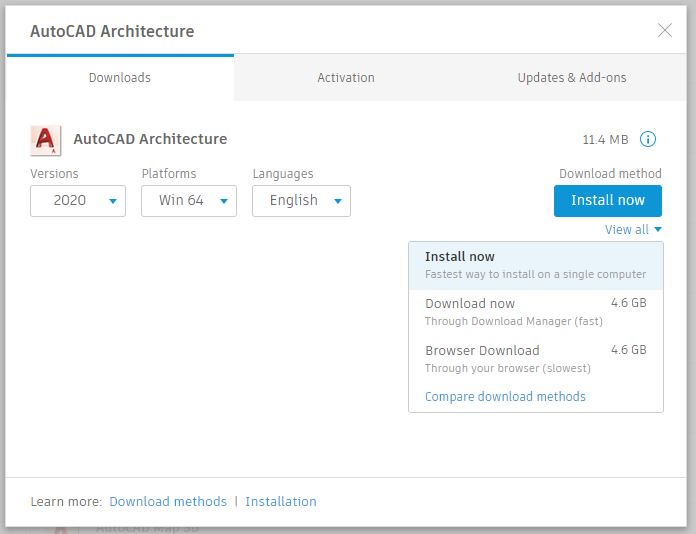
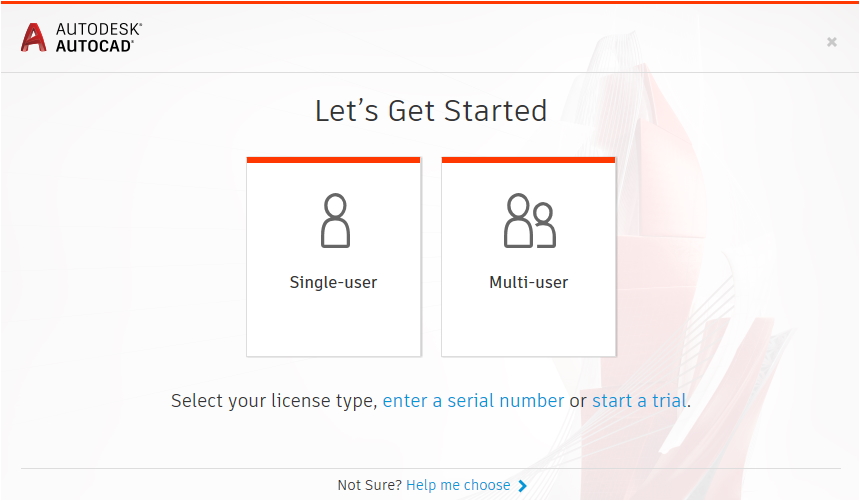
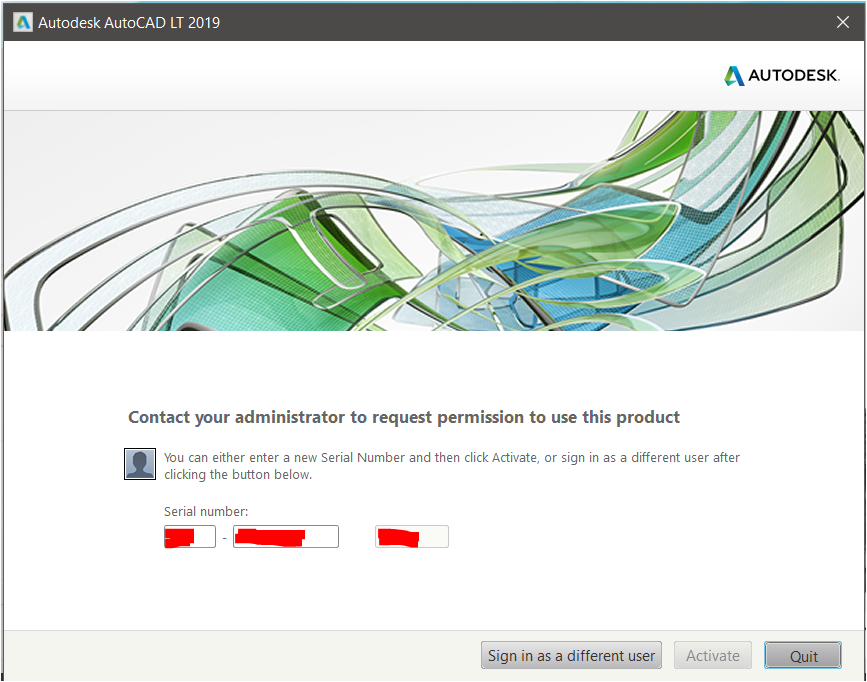

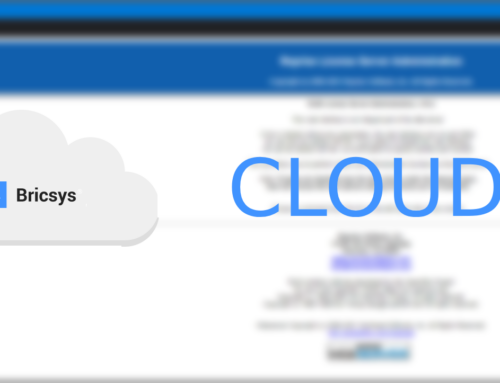
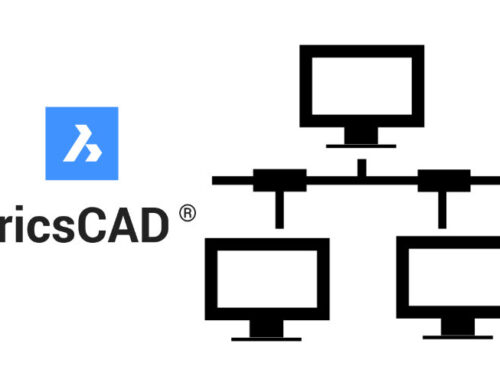

 © All rights reserved • CADkoop Nederland B.V. 2023 •
© All rights reserved • CADkoop Nederland B.V. 2023 •