Kontoverwaltung in SketchUp
Hier lesen Sie alles, was Sie über das Account Management Portal wissen müssen. Klicken Sie auf den untenstehenden Link, um schnell zu einem Thema zu springen, oder scrollen Sie durch, um alles zu lesen!
- Terminologie
- Wie kann ich auf mein Konto zugreifen?
- Wie kann ich “Mitglieder” oder Benutzer zuweisen?
- Wie können “Mitglieder” entfernt werden?
- Wie können Sie die Apps herunterladen?
- Zugriff auf Lerninhalte
- Verwalten von Geräten
Terminologie
Konto
Jede Trimble-ID verfügt über ein Konto, das in ihrem AMP verwaltet werden kann. Wenn Sie ein Abonnement erworben haben, sind Sie auch der Administrator/Eigentümer des erworbenen Abonnements und können es einem Mitglied oder einem Benutzer zuweisen.
Eine Trimble ID kann mehr als ein Konto haben, z. B. wenn Sie einen Plan von einem anderen Unternehmen erhalten oder von verschiedenen Anbietern kaufen.
Administrator
Wenn Sie ein Abonnement erworben haben, sind Sie der Administrator oder Eigentümer dieses Plans. Der Plan wird automatisch der Trimble-ID (= E-Mail-Adresse) des Auftrags zugeordnet. Wenn Sie mehr als eine Lizenz gekauft haben, wird der erste Platz automatisch dem Admin zugewiesen – es sei denn, Sie geben dies bei der Bestellung an.
AMP
Account Manager Portal Hier können Sie Ihr Konto verwalten (!)
Benutzer
Ein Benutzer ist derjenige, der SketchUp oder eine andere im Plan enthaltene Anwendung verwendet.
Enthaltene Anwendungen
Jeder Plan bietet Zugriff auf verschiedene Anwendungen für einen bestimmten Zeitraum (z. B. ein Jahr oder 30 Tage).
Plan
Mit einem Plan haben Sie Zugriff auf die in diesem Plan enthaltenen Anwendungen.
Ein Plan kann mehr als eine Lizenz haben.
Lizenz
Eine Lizenz ist Teil eines Plans und kann einem Mitglied oder Benutzer mit einer Trimble-ID zugewiesen werden. Eine Lizenz ist kein “Gerät”.
Gerät
Es gibt verschiedene Arten von Geräten, wie Computer (Desktop oder Laptop), Mobilgeräte (Telefon, Tablet) und Viewer (Hololens, Oculus usw.) Mit einer Lizenz können Sie auf zwei Geräten des gleichen Typs angemeldet sein.
Trimble-ID
Eine Trimble-ID ist nichts anderes als eine E-Mail-Adresse mit einem Vor- und Nachnamen. Die E-Mail-Adresse ist der eindeutige Identifikationsschlüssel und kann daher nicht geändert werden.
Mitglied
Ein “Mitglied” ist ein Benutzer, der eine Lizenz des Plans nutzt.
Wie kann ich auf mein Konto zugreifen?
Es gibt noch mehr Möglichkeiten, um zu Ihrem Account Management Portal zu gelangen:
- In SketchUp: [menu]Hilfe -> Lizenz verwalten -> Abonnement verwalten
- Im Browser (Hinweis: Die meisten neueren Browser werden unterstützt):
- Direktlink: https://ecom-prd.trimblepaas.com/ecom/portal
Hier sollten Sie in jedem Fall landen:
Wählen Sie das richtige Konto aus (keine Sorge, Sie können jederzeit ein anderes Konto wählen). Abhängig von Ihren Plänen und davon, ob Sie der Administrator dieses Plans sind, werden Ihnen diese Optionen angezeigt:
Nach der Auswahl einer Option gelangen Sie zum Hauptbildschirm, auf dem Sie das Konto wechseln und die anderen Optionen auswählen können. Schließlich kann eine Trimble-ID mehr als ein Konto haben! Für jemanden, der selbst kein Abonnement erworben hat, könnte es so aussehen:
Als nächstes werden wir Lizenzen zuweisen. Wenn Sie der einzige Benutzer des Abonnements sind, wird Ihnen automatisch eine Lizenz zugewiesen und alles ist erledigt. Wenn Sie der Administrator eines Unternehmens sind und mehr als ein Abonnement erworben haben, müssen Sie den Benutzer oder das “Mitglied” zuweisen.
Wie kann ich “Mitglieder” oder Benutzer zuweisen?
Sie können die Mitgliederverwaltung im Abschnitt “Mitglieder” auf der linken Seite verwalten. Haben Sie mehr Produkte, sehen Sie etwa Folgendes:
- Aktives Konto (Wechseln Sie ggf. mit dem Abwärtspfeil das Konto)
- Mitgliederbereich oder Mitgliederverwaltung
- Aktuelle Anzahl der zugewiesenen (aktiven) Arbeitsplätze (keine Geräte!)
- Verbleibende Lizenzen
Überprüfen Sie auch, ob Sie das richtige Produkt ausgewählt haben: Das aktuelle Produkt wird hervorgehoben und hat eine blaue Linie am unteren Rand.
Um ein Mitglied zuzuweisen, klicken Sie auf die blaue Schaltfläche “+Zuweisen”. Wenn Sie ein Mitglied zuweisen, das bereits eine Trimble-ID hat, wird es erkannt. Wenn ein Mitglied noch keine Trimble-ID hat, müssen Sie seinen Vor- und Nachnamen eingeben.
Klicken Sie auf die blaue Schaltfläche “Hinzufügen2 und Sie sind fertig! Das Mitglied erhält eine E-Mail mit der Benachrichtigung. Wer keine Trimble-ID habt, erhält eine Nachricht, um das Konto zu aktivieren. Bitte überprüfen Sie auch den Spam-Ordner! Die Aktivierungs-E-Mail läuft nämlich nach 72 Stunden ab.
E-Mail-Benachrichtigung:
Wenn der Benutzer auf die blaue Schaltfläche “Zu den Produkten” klickt, wird er zu seinem Account Manager Portal weitergeleitet.
Wie können “Mitglieder” entfernt werden?
Wenn Sie mit der Maus über den Namen des Mitglieds fahren, erscheint ganz rechts ein blauer Kreis mit einem x.
Wenn Sie darauf klicken, erscheint ein Popup-Fenster zur Bestätigung:
Wie können Sie die Apps herunterladen?
Klicken Sie auf der linken Seite des Account Manager Portals “Meine Produkte” an. Dann sehen Sie, welche Apps enthalten sind:
- Wählen Sie “Meine Produkte”
- Klicken Sie auf “Enthaltene Anwendungen anzeigen”.
- Laden Sie die App herunter (sie erkennt Ihr Betriebssystem)
Sie können auch direkt zu www.sketchup.com gehen und oben rechts die neueste Version herunterladen:
- Gehen Sie zu “Meine Apps”
- SketchUp herunterladen:
- SketchUp Pro (Desktop-Client)
- SketchUp Viewer
- Gehen Sie zu Sefaira.com und laden Sie die Erweiterung herunter
Zugriff auf Lerninhalte
Jede App im Abschnitt “Enthaltene Apps anzeigen” verfügt über einen Link, über den Sie mehr über die jeweilige App erfahren können:
- Klicken Sie auf “Enthaltene Anwendungen anzeigen”.
- Klicken Sie unten im Fenster auf “Zugriff auf Lerninhalte”.
Sie werden auf die entsprechende Hilfeseite weitergeleitet oder direkt auf learn.sketchup.com , um einen Kurs zu finden, der zu Ihnen passt.
Verwalten von Geräten
Wenn Sie auf zu vielen Geräten angemeldet sind, können Sie sich mit einem Klick auf “Geräte verwalten” von allen Geräten abmelden.
- Klicken Sie auf “Enthaltene Anwendungen anzeigen”.
- Klicken Sie unten im Fenster auf “Geräte verwalten”.
- Bestätigen Sie die ‘Deautorisierung’ oder
- Klicken Sie auf das “X”, um abzubrechen

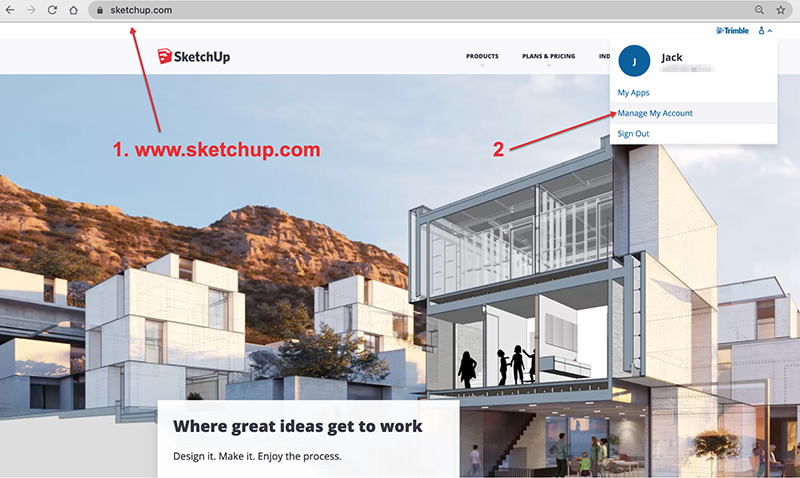

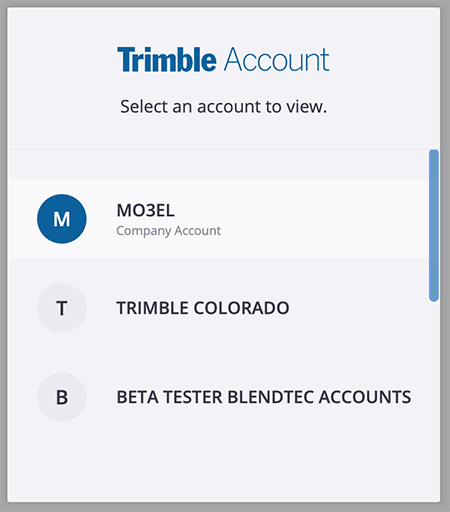
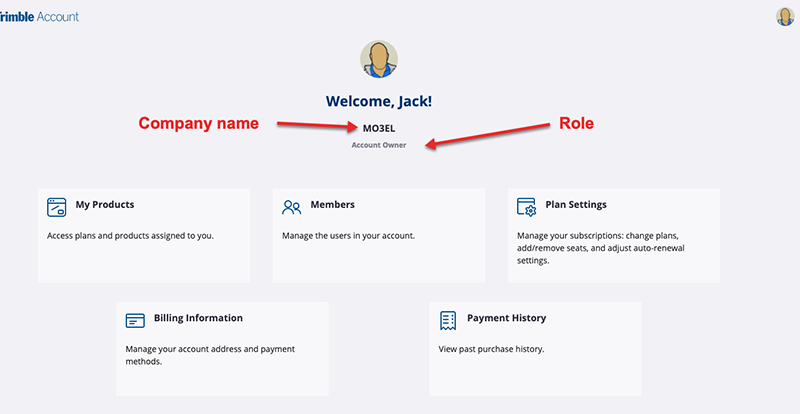
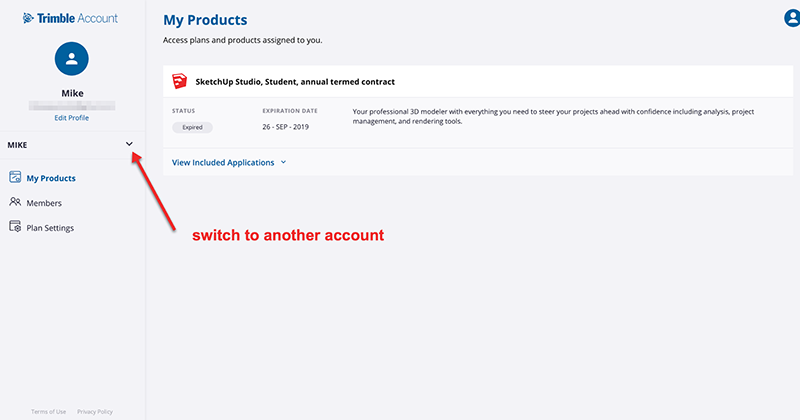
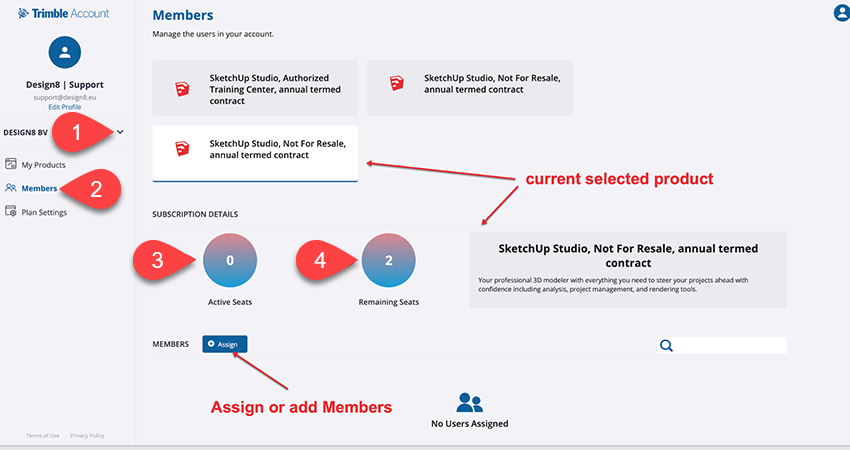
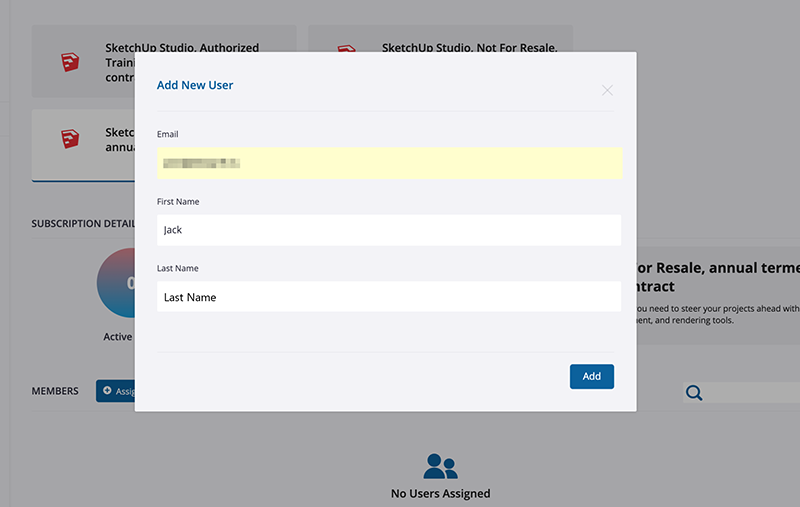
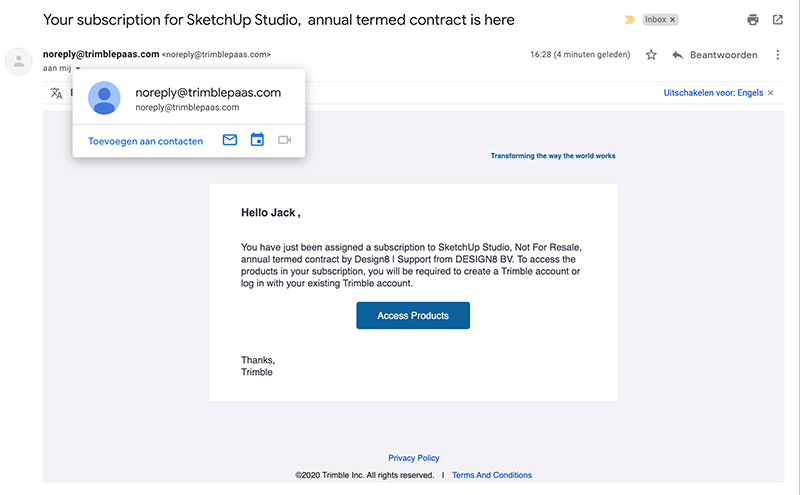
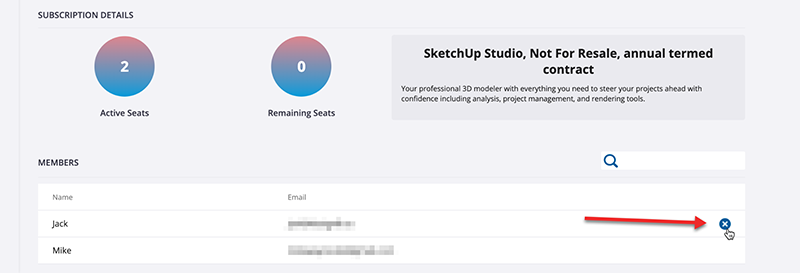
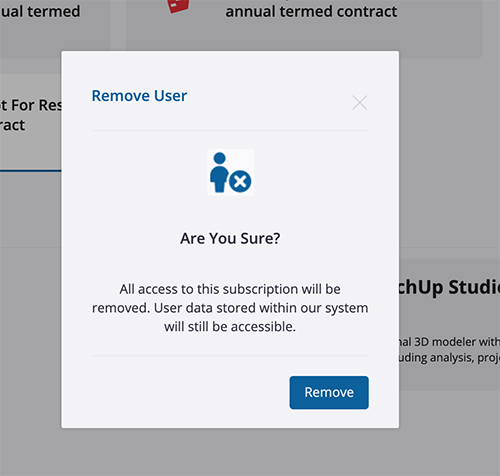
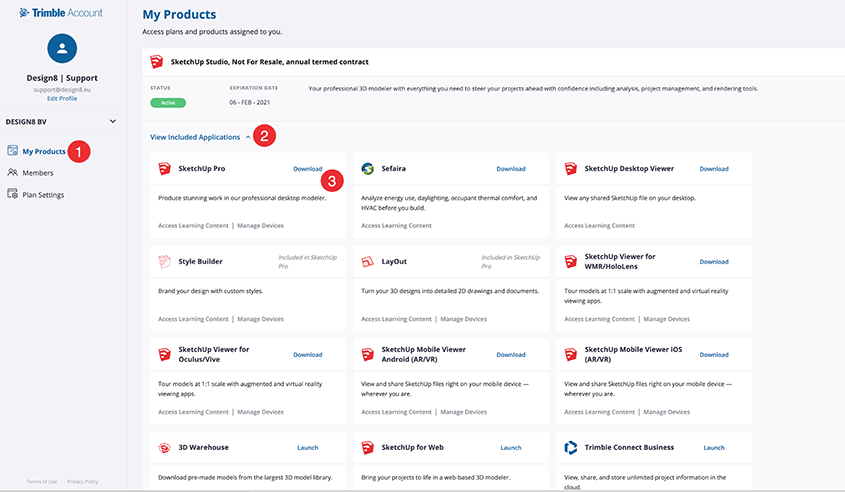
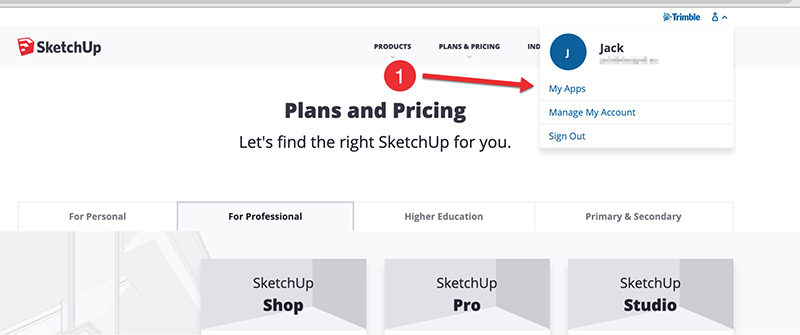
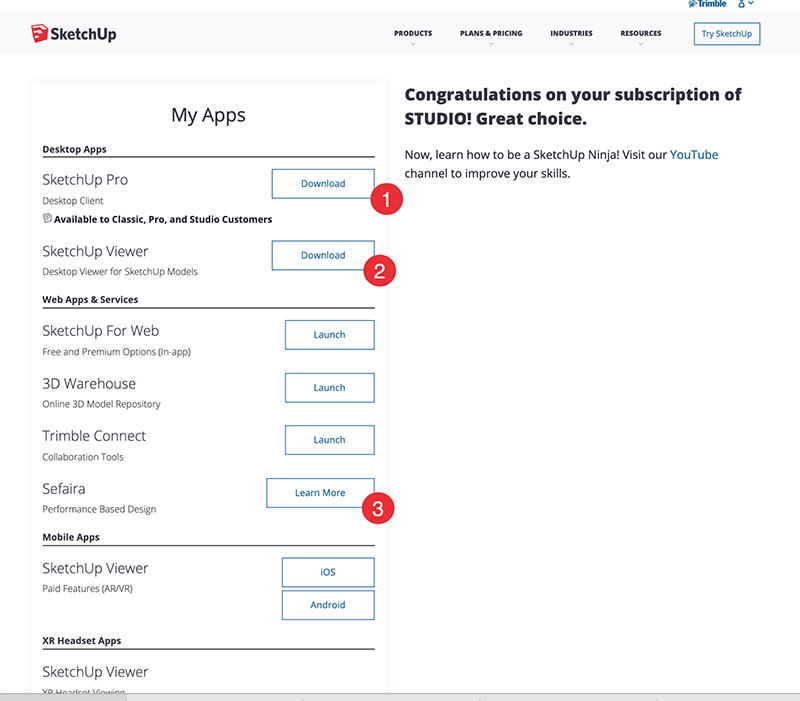
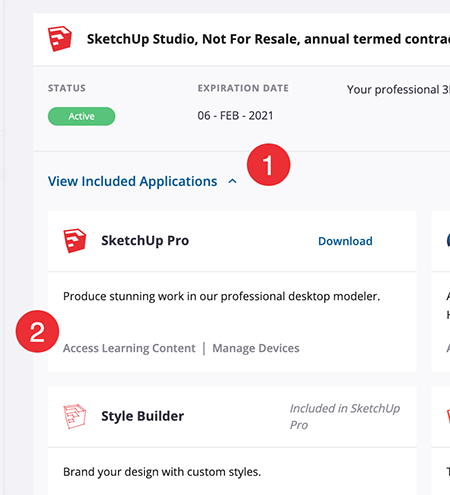
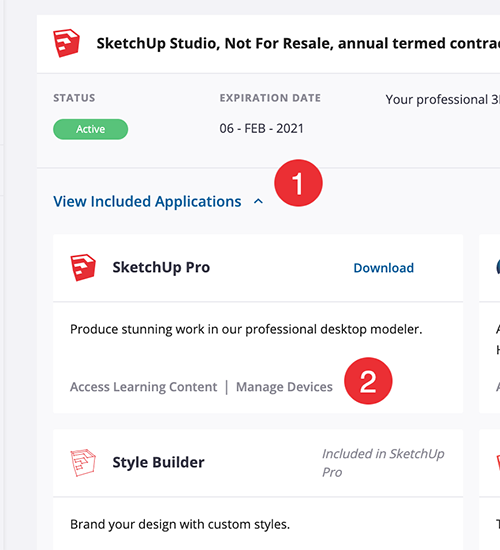
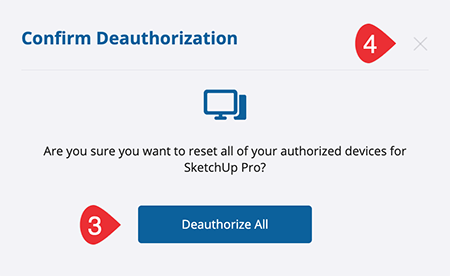





 © All rights reserved • CADkoop Nederland B.V. 2023 •
© All rights reserved • CADkoop Nederland B.V. 2023 •