BricsCAD® V23.2 ist vollgepackt mit neuen Funktionen und Verbesserungen, die die CAD-Konstruktion noch einfacher und intuitiver machen. Werfen wir einen Blick auf einige der aktualisierten Funktionen und wie man sie verwendet!
Aktualisierte Multifunktionsleiste (Qt-basiert)
Eines der größten Updates für BricsCAD V23.2 ist die verbesserte Qt-basierte Multifunktionsleiste. Bisher optional, wird dieses Feature in V24 zum Standard. Die Multifunktionsleiste ist moderner, mit einer Suchleiste und komfortablen Symbolabständen. Außerdem werden Befehle aus anderen Menübändern hervorgehoben, wenn Sie danach suchen.
Und so nutzen Sie die neue Benutzeroberfläche:
- Geben Sie den Befehl “USENEWRIBBON” in die Befehlszeile ein.
- Legen Sie den Wert auf 1 fest und drücken Sie die Eingabetaste.
- Das verbesserte Qt-basierte Menüband ist aktiviert.
- Verwenden Sie die Suchleiste, um nach Aufgaben zu suchen.
- Befehle mit dem Suchbegriff werden nicht nur auf dem aktuellen Menüband, sondern auch auf anderen Menübändern hervorgehoben.
- Um zwischen Layoutstilen, Multifunktionsleistenstilen und Paneelen zu wechseln und das neue Menüband ein- und auszuschalten, klicken Sie auf die Option für die Schnittstellen-Einstellungen.
Verbesserte OPTIMIZE-Benutzeroberfläche
Die UX des OPTIMIEREN-Befehls wurde komplett überarbeitet und bietet Eingabeoptionen, die nützlicher, intuitiver, kontrollierbarer und leichter zu verstehen sind. Die neue UX enthält Informationssymbole, die Optionen intuitiver erklären. Das visuelle Feedback bei der Korrektur von Ungenauigkeiten wurde verbessert. So können Sie leichter nachvollziehen, was in Ihrem Design passiert.
So verwenden Sie den Befehl OPTIMIEREN:
- Verwenden Sie den Befehl OPTIMIZE UX, indem Sie “_optimiere” in die Befehlszeile eingeben.
- Wählen Sie Ihre Eingabeoptionen aus.
Tipp! Bewegen Sie den Mauszeiger über die Informationssymbole, wenn Sie eine Erklärung der Optionen wünschen.
- Erhalten Sie Rückmeldung, wenn Sie eine Toleranz zeichnen.
Verbesserte Benutzeroberfläche mit Befehl SUCHEAUSSERHALB
Die Funktion SUCHEAUSSERHALB in BricsCAD V23.2 ermöglicht es Ihnen, Objekte außerhalb eines bestimmten Suchbereichs zu finden. Dieser Befehl wurde überarbeitet und ist sowohl als einzeln und als auch im 2D Drawing Health Manager verfügbar. Wenn Sie Ausreißer untersuchen, können Sie einzelne Ausreißer oder Cluster von Ausreißern anzeigen lassen.
So verwenden Sie den Befehl SUCHEAUSSERHALB:
- Geben Sie den Befehl “_sucheausserhalb” in die Befehlszeile ein, um das Dialogfeld zu öffnen.
- Legen Sie einen gültigen Bereich fest, indem Sie die Optionen im Dialogfeld auswählen.
- Wählen Sie einen Basispunkt und erhalten Sie sofortige Information zur Geometrie außerhalb des gültigen Bereichs. Mit der Anpassung des Bereichs ändert sich auch die Anzahl der Ausreißer.
- Finden Sie einzelne Ausreißer oder ganze Cluster auch in den äußersten Bereichen des ungültigen Bereichs.
- Verschieben Sie die Ausreißer in den gültigen Bereich.
- So geht die Anzahl der Ausreißer gegen Null.
Die Funktion SUCHEAUSSERHALB im Drawing Health Manager
Auch der Drawing Health Manager enthält jetzt die Funktion SUCHEAUSSERHALB. Damit können Sie die Werte Ihres gültigen Bereichs in der Vorschau anzeigen und bei Bedarf ändern.
Ausreißer suchen im Drawing Health Manager:
- Wählen Sie den Drawing Health Manager aus.
- Klicken Sie auf die Befehlszeile und fügen Sie den Befehl SUCHEAUSSERHALB hinzu.
- Zeigen Sie eine Vorschau der Werte des gültigen Bereichs an und ändern Sie sie bei Bedarf.
- Führen Sie die Routine aus und untersuchen, wählen, verschieben oder entfernen Sie Ausreißer.
Verbesserter Konverter für dynamische Blöcke
Auch der Befehl PARAMETRISCHERBLOCKASSISTENT hat einige interessante Verbesserungen erfahren. Jetzt werden noch mehr dynamische Blöcke unterstützt und Sie haben noch mehr Möglichkeiten, den Prozess zu steuern. Wenn Sie den Befehl ausführen, werden im neuen Dialogfeld dynamische Blöcke für Sie gesucht und Sie können die gewünschten Konvertierungsoptionen auswählen. Geben Sie außerdem ein Suffix an, um Ihren Block vom ursprünglichen dynamischen Block zu unterscheiden.
- Geben Sie “PARAMETRISCHERBLOCKASSISTENT” in die Befehlszeile ein oder rufen Sie die Funktion über die Symbolleiste oder das Menü auf.
- Das neue Dialogfeld wird mit Optionen zum Konvertieren dynamischer Blöcke angezeigt. Wählen Sie die Konvertierungsoptionen aus, die Sie bevorzugen.
- Geben Sie ein Suffix für den neuen parametrischen Block an, um ihn vom ursprünglichen dynamischen Block zu unterscheiden.
- Drücken Sie “Enter” oder klicken Sie auf “OK”, um den dynamischen Block in einen parametrischen Block mit dem angegebenen Suffix umzuwandeln.
- Um die Eigenschaften des neuen parametrischen Blocks zu bearbeiten, wählen Sie ihn aus und verwenden Sie den Eigenschaftenbereich, um Änderungen vorzunehmen.
- Der ursprüngliche dynamische Block und der neue parametrische Block mit dem angegebenen Suffix werden im Zeichen-Manager angezeigt.
- Speichern Sie die Änderungen an der Zeichnung, und fahren Sie mit dem Entwerfen fort.
Verbesserter Befehl ANORDNEN
Auch der Befehl ANORDNEN wurde gründlich aktualisiert. In BricsCAD V23 haben wir ihm eine Benutzeroberfläche gegeben, um die Visualisierung von Änderungen an Ihrem Design zu erleichtern. Dafür hat die Funktion mehr Abstandsoptionen und eine einfachere Visualisierung der Ziehpunkte erhalten. Sie können die Werte für eine Einstellung auch sperren, während Sie einen Wert für die beiden anderen ziehen oder eingeben.
So verwenden Sie den Befehl ANORDNEN:
- Geben Sie “ANORDNEN” in die Befehlszeile ein oder rufen Sie die Funktion über die Symbolleiste oder das Menü auf.
- Die neue Benutzeroberfläche wird mit Optionen zum Anordnen von Objekten angezeigt. Wählen Sie die gewünschten Lückenoptionen aus.
- Verwenden Sie die Ziehpunkte, um die Objekte an die gewünschte Position zu verschieben.
- Wenn Sie die Werte für eine Einstellung sperren möchten, während Sie einen Wert für die beiden anderen ziehen oder eingeben, passen Sie die Einstellungen entsprechend an.
- Drücken Sie “Enter”, um die Änderungen auf die Anordnung der Objekte anzuwenden.
- Speichern Sie die Änderungen an der Zeichnung, und fahren Sie mit dem Entwerfen fort.
Haben Sie schon Quick Draw ausprobiert und haben Sie Ideen oder Vorschläge?
Fantastisch! Wir würden gerne Ihre Meinung zu BricsCAD® hören – jedes Feedback und jede konstruktive Kritik sind willkommen. Am besten lassen Sie uns Ihre Meinung zu BricsCAD oder Funktionen wie BIMIFY wissen, indem Sie uns eine Supportanfrage senden. Unser Support-Team hilf Ihnen gerne weiter und freut sich auf Ihre Nachricht!

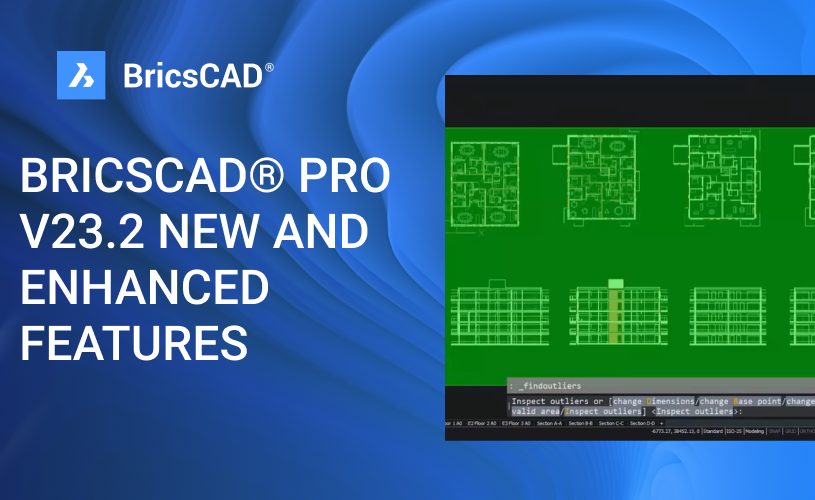











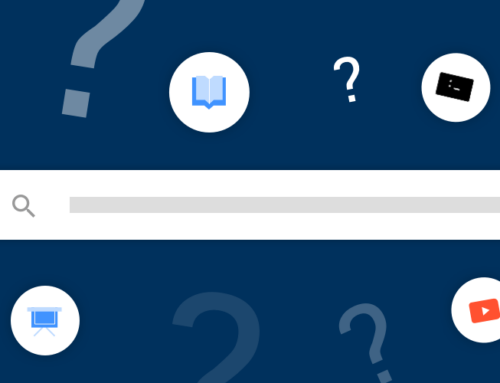



 © All rights reserved • CADkoop Nederland B.V. 2023 •
© All rights reserved • CADkoop Nederland B.V. 2023 •