Wenn Sie mit Autodesk Inventor vertraut sind und zu einer anderen CAD-Software wechseln, kann das anfangs eine gewisse Herausforderung bedeuten. Deshalb haben wir ein paar nützliche Tipps für alle, die von Autodesk Inventor zu BricsCAD Mechanical wechseln möchten.
Bekannte Features
Um die Benutzeroberfläche von BriscCAD der von Inventor ähnlicher zu machen, können Sie die Hintergrundfarbe ändern und in den Lichtmodus wechseln, wie hier gezeigt.
Benutzeroberfläche
Erfreulicherweise ähnelt die Benutzeroberfläche (UI) von BricsCAD der der meisten gängigen CAD-Softwarepakete. Auf der BricsCAD-Benutzeroberfläche finden Sie unter anderem eine Multifunktionsleiste, andockbare Panels wie den Mechanical Browser, die Eigenschaften- und Komponenten-Panels und natürlich die vertraute Befehlszeile (die Sie ausblenden können, wenn Sie möchten).
Für den Arbeitsbereich können Sie einen dunklen und einen hellen Modus einstellen. Wenn Sie in den BIM-, Modell- oder 2D-Zeichenbereich wechseln, finden Sie die gleiche Benutzeroberfläche vor. Wie einfach!
Befehle und Funktionen
Allgemeine Funktionen, Befehle und Skizzen in BricsCAD Mechanical ähneln stark denen von Autodesk Inventor und AutoCAD. Sie werden feststellen, dass viele der vertrauten Aliasnamen – wie z. B. REC (Rechteck) und L (Linie) – in BricsCAD dieselben sind. Sie können auch eigene Befehlsverknüpfungen erstellen.
Das Quad
Das Quad ist eine einzigartige Funktion in BricsCAD. Es legt alle Befehle, die Sie benötigen, direkt unter den Cursor. Das Tool ist intuitiv zu bedienen, lernt ständig dazu und kann vollständig nach Ihren Wünschen angepasst werden. Die Verwendung von Quad kann Ihnen viel Arbeitszeit ersparen!
Einfache Erstellung einfacher geometrischer Formen
BricsCAD ist nicht verlaufsbasiert. Daher lassen sich Form und Abmessungen einfacher und komplizierter Modelle ohne Konsequenzen leicht ändern.
Einfache Erstellung und Änderung parametrischer Designs
Mit dem umfassenden parametrischen Toolkit von BricsCAD lassen sich parametrische Konstruktionen ganz unkompliziert erstellen und ändern. Einmal modellieren – und eine ganze Reihe von Varianten erstellen, ohne immer wieder bei Null anzufangen.
Unterschiede
Freie Modellierung vs. Verlaufsbasierte Modellierung
Wenn Sie die verlaufsbasierte Modellierung in Autodesk Inventor gewöhnt sind, kann die freie Modellierung in BricsCAD anfangs verwirrend erscheinen. BricsCAD mag auf den ersten Blick etwas unorganisiert und weniger genau erscheinen, aber das täuscht. Die direkte Modellierung schränkt Sie in Ihrer Kreativität nicht ein und Sie werden schnell erleben, wie bequem das Arbeiten ist.
Genauigkeit
BricsCAD berechnet Messungen im Hintergrund, während Autodesk Inventor die Messungen in den Vordergrund rückt. Aber keine Sorge! BricsCAD ist so genau, wie Sie es sich wünschen. Im Fenster “Einstellungen” können Sie die Genauigkeit auf 8 Dezimalstellen festlegen. (Die Arbeit in einer mm-Vorlage bietet standardmäßig eine höhere Genauigkeit.)
Auch können Sie Objektpositionen und -abstände mit Abhängigkeiten überprüfen. Verwenden Sie Parameter, um eine Reihe ähnlicher Objekte zu erstellen, ohne jedes einzelne völlig neu modellieren zu müssen. Sie können diese Parameter sogar animieren und in Videos exportieren.
Arbeiten mit Ebenen und Flächen
Der einfachste Weg, um in BricsCAD auf verschiedenen Ausrichtungen und Ebenen zu zeichnen, ist Dynamisches BKS.
Standardmäßig zeichnet BricsCAD entlang der XY-Ebene. Verwenden Sie das dynamische BKS, um die Zeichenebene zu ändern. Schalten Sie dafür in der unteren rechte Ecke um. BricsCAD passt das Koordinatensystem automatisch an ein Objekt an. Bewegen Sie die Maus über eine Fläche, Oberfläche oder Linie, um sie zu aktivieren.
Drücken Sie während eines Befehls die Umschalttaste, um die Zeichnungsebene zu fixieren. Das Element, mit dem die Ebene fixiert wird, färbt sich dunkelblau.
Verwenden Sie dynamisches BKS, um die Zeichnungsebene zu ändern. Halten Sie die Umschalttaste gedrückt, um die Zeichnungsebene zu fixieren.
Alternativ öffnen Sie das Dialogfeld “Einstellungen” und schalten das orthogonale BKS ein. Ist diese Option aktiviert und das Ansichtsfenster an einer orthogonalen Ansicht ausgerichtet, bewegt sich der Cursor ausschließlich parallel zur X- oder Y-Achse des aktuellen Koordinatensystems. Besonders hilfreich ist dieses Tool, wenn Sie es in einem Arbeitsbereich mit 4 Ansichtsfenstern nutzen.
Aktivieren Sie den orthogonale BKS-Modus, um aus dem Kamerawinkel zu zeichnen, wenn die Ansicht an der orthogonalen Darstellung ausgerichtet ist.
HINWEIS: Vergessen Sie nicht, die orthogonale BKS-Funktion auszuschalten, wenn Sie fertig sind!
Hintergrundfarbe
Sie entscheiden, wie “Ihr” BricsCAD aussehen soll. Um die Hintergrundfarbe zu ändern, haben Sie zwei Möglichkeiten:
Gehen Sie zum Dialogfeld “Einstellungen” und navigieren Sie zu “Hintergrundfarbe” (geben Sie dafür BKGCOLOR in die Suchleiste ein). Hier können Sie den Hintergrund des Papierbereichs, des Rasters, des Quads, der Achse und vieler anderer Bereiche in der Benutzeroberfläche von BricsCAD farblich anpassen. Probieren Sie es auch und gestalten Sie BricsCAD ganz nach Ihren Vorstellungen!
Oder geben Sie für die Änderung der Hintergrundfarbe “HINTERGRUND” in die Befehlszeile ein. Das Dialogfeld “Hintergrund” wird angezeigt und Sie könnten den Hintergrund mit einer anderen Volltonfarbe oder einem Farbverlauf nach Ihren Wünschen anpassen. Ebenso können Sie ein Bild einpflegen.
HINWEIS: Das Dialogfeld “Hintergrund” ersetzt die Hintergrundfarbe, die im Dialogfeld “Einstellungen” festgelegt wurde.
Nützliche Funktionen, die Sie kennen sollten
Flächen kopieren
DMCopyFaces kopiert einen Satz von 3D-Volumenkörperflächen, die ein Element (z. B. eine Bohrung, eine Rippe oder einen Vorsprung) bilden, an eine neue Position auf demselben oder einem anderen 3D-Volumenkörper.
DMSelect kann auf die gleiche Weise für Vorsprünge, Vertiefungen und mehr verwendet werden.
2D-Ansichten, Details und Schnitte
BricsCAD verfügt über eine Auswahl an Werkzeugen zum Erstellen von flachen Ansichten und Anmerkungen. Dies geschieht im Papierbereich. Der Maßstab kann während oder nach der Erstellung des Renderings angepasst werden. Verwenden Sie das Eigenschaftenfenster, um die Skalierung nachträglich anzupassen.
HINWEIS: Der Darstellungsstil kann für Ansichten, die mit dem Befehl Ansichtsbasis erstellt wurden, nur angepasst werden, wenn sie als isometrische Geometrie importiert werden.
Passen Sie Beschriftungsstile mit dem Zeichnungs-Explorer an. Stile können der Bibliothek hinzugefügt und in anderen Zeichnungen wiederverwendet werden. Verwenden Sie das Bedienfeld Eigenschaften, um die Anzeigestile und Beschriftungsmaßstäbe anzupassen.
Nützliche 2D-Werkzeuge für Papierbereichswerkzeuge sind: ViewBase, BalloonAuto, BMExplode, BMTrailingLines, ViewProj, ViewBase, ViewSection und DIMStyle.
Gruppe Stückliste
Mit der neuen Stückliste (Bill of Materials) können Sie Stücklisten erstellen, verwalten und diese dann in Ihre Zeichnungen einfügen.
Rechteckige Muster
In BricsCAD werden rechteckige Muster mit dem Befehl Rechteckige Anordnung (ArrayRect) erstellt. Dieses Werkzeug verfügt nicht über ein Dialogfeld. Der Abstand wird manuell in der Befehlszeile angepasst. Sie haben auch die Möglichkeit, Arrays zu einem späteren Zeitpunkt über das Eigenschaftenfenster oder mit dem Quad zu bearbeiten. Wenn Sie die Quad-Strg verwenden, halten Sie die Taste gedrückt, um auf Optionen zum Bearbeiten und Löschen einzelner Elemente in einem Array zuzugreifen.
Tipp: Verwenden Sie die Felder für dynamische Bemaßungen, um die Genauigkeit zu erhöhen.
Importieren anderer Dateiformate
Alle Editionen von BricsCAD können Zeichnungen und Modelle in ACIS, DWG, 2D PDF und verschiedenen Rasterformaten exportieren. Rhino und SketchUp werden auch von BricsCAD Platinum-Lizenzen und höher unterstützt. Wenn Sie verschiedene Dateitypen in BricsCAD importieren möchten, müssen Sie den Communicator für BricsCAD herunterladen.
Derzeit unterstützt:
Importieren: ACIS, STPZ, STP, STEP, IGS, IGES, CATIA V4, VDA-FS (.vda), Creo Elements / Pro Engineer, PARASOLID, XCGM, PRT, JT, SolidEdge, SLDASM, SLDPRT, CATIA V5, IAM, IPT,
Exportieren: ACIS, STP, STEP, IGS, IGES, CATIA V4, VDA-FS, 3D PDF, CATIA V5, XCGM
Weitere Überlegungen
Zeichnungsansichten Ihrer Baugruppen, die mit ViewBase erstellt wurden, enthalten Gewindebeschriftungen für Normteile, dünne Linien für Seitenansichten und als dünner 270-Grad-Bogen für obere und untere Ansichten.
Symbole zur Angabe der Oberflächengüte, Schweißnahtbeschriftungen usw. müssen manuell gezeichnet werden. Es ist möglich, benutzerdefinierte MLeader-Stile zu speichern und sie zu verwenden, um benutzerdefinierte Anmerkungen für die Bibliothek zu erstellen. Es gibt auch eine große Anzahl von Apps von Drittanbietern im Bricsys App Store, die dieses Problem für Sie lösen können.
Credits: Dieser Blog ist die niederländische Übersetzung des ursprünglichen Blogs von Bricsys, den Schöpfern von BricsCAD.


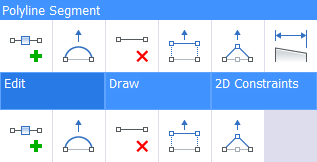
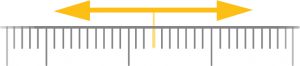
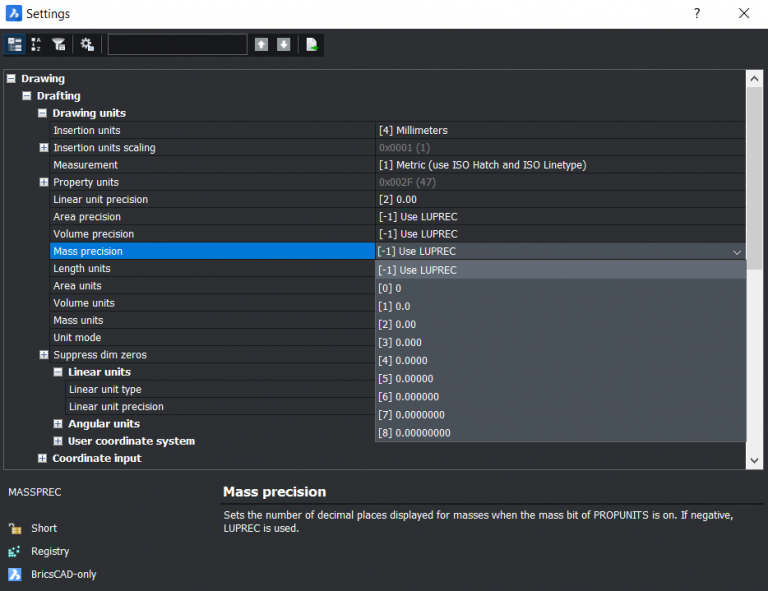
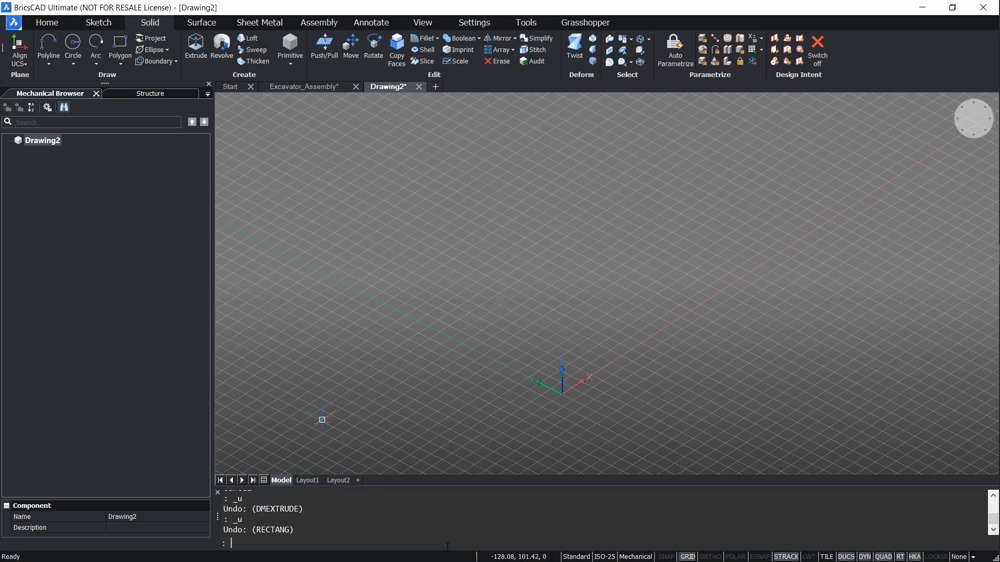
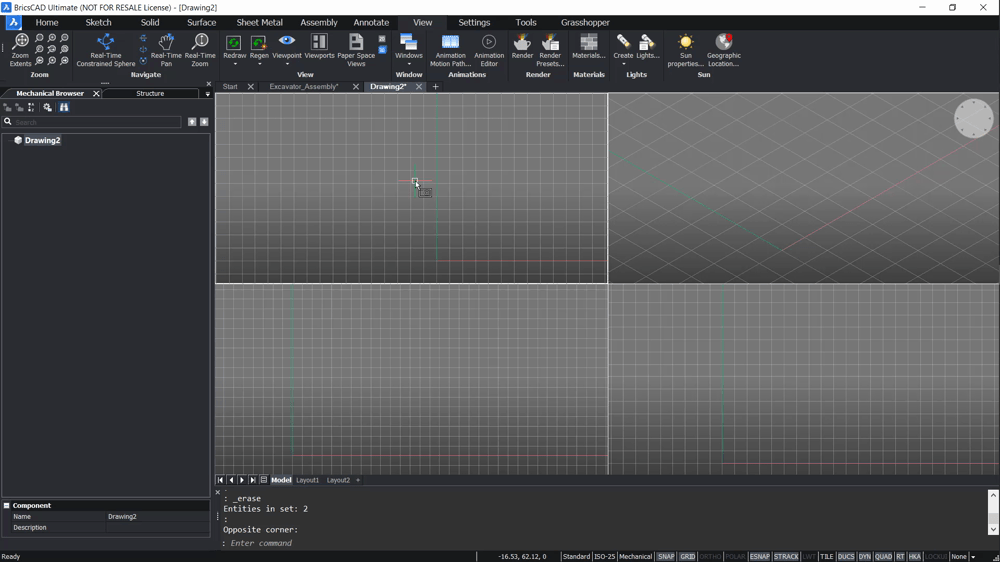
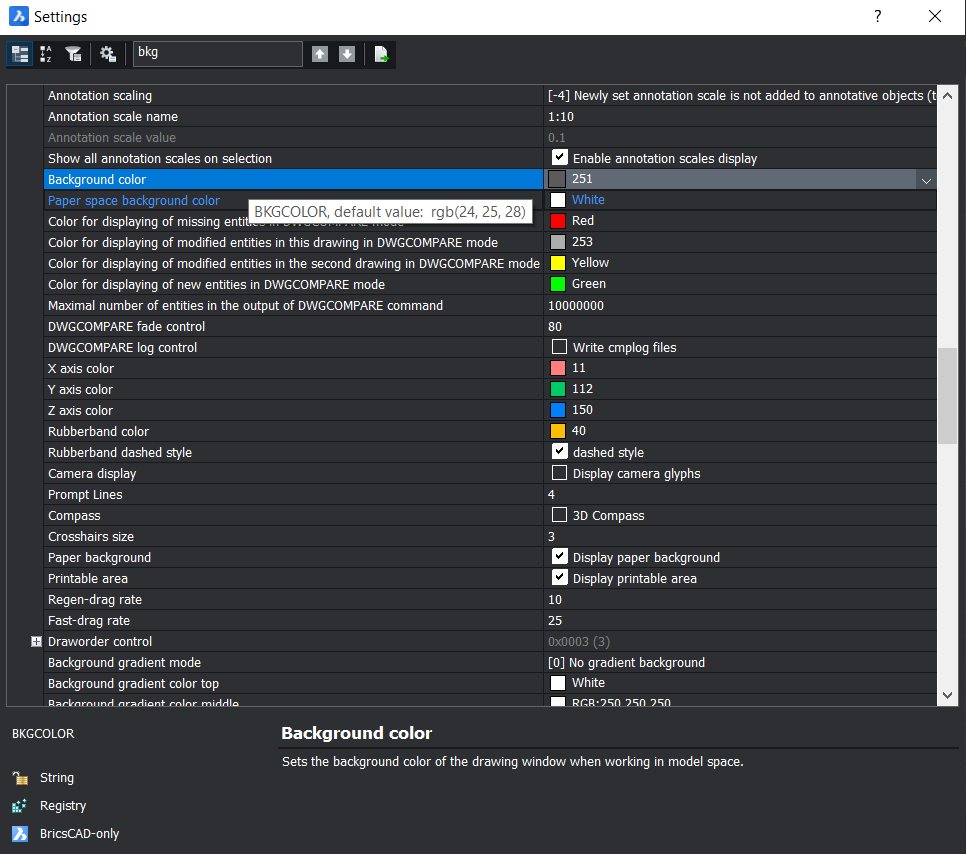
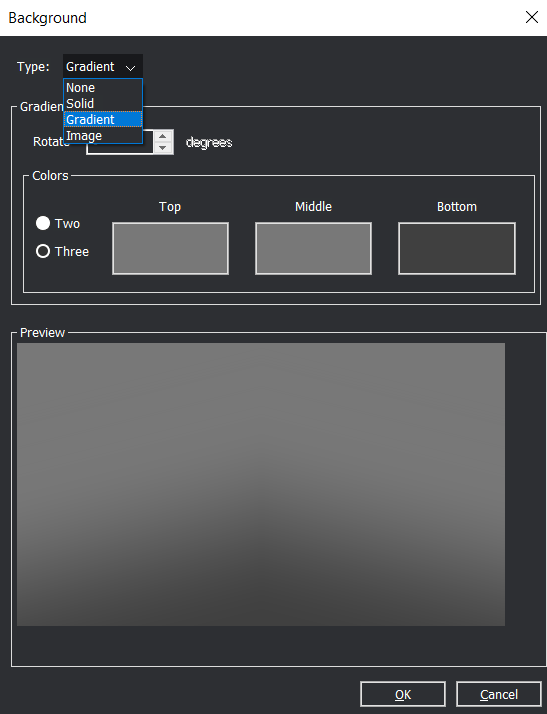
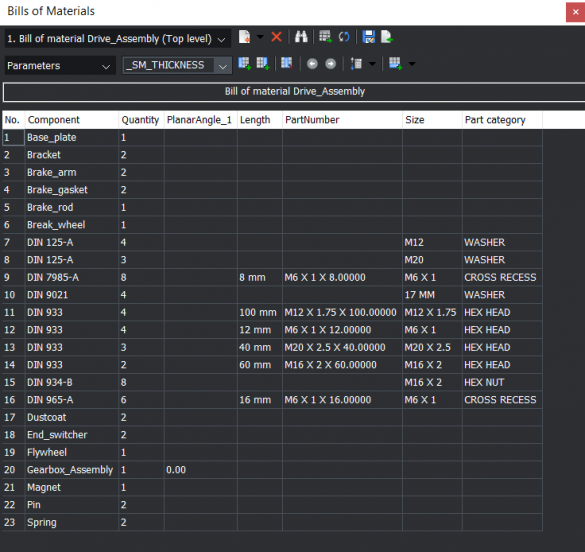
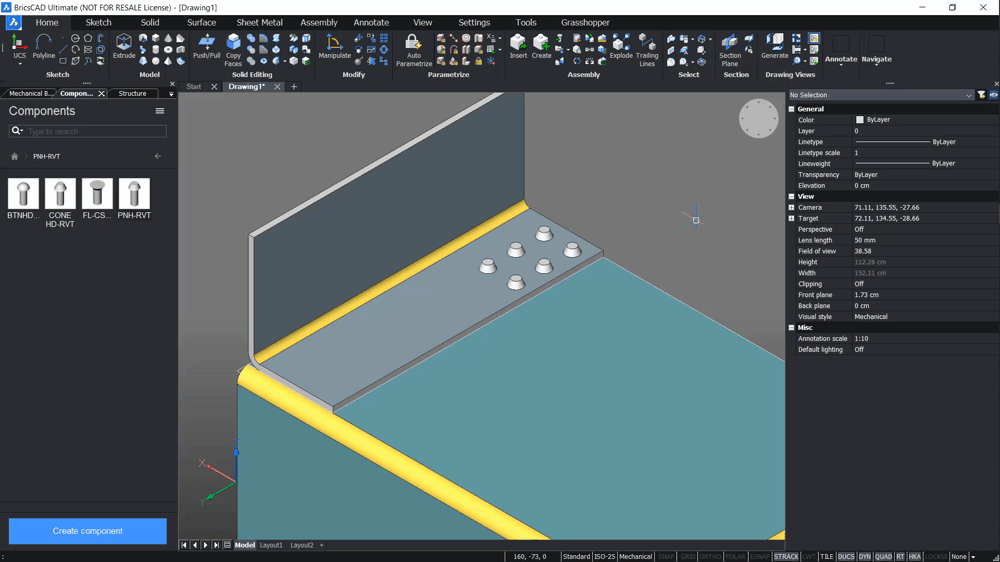
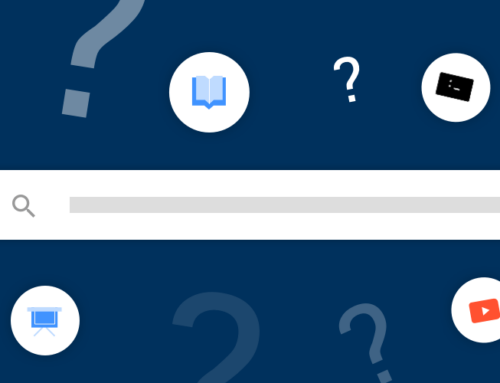



 © All rights reserved • CADkoop Nederland B.V. 2023 •
© All rights reserved • CADkoop Nederland B.V. 2023 •