
Wir haben die Befehle für Drawing Health in BricsCAD V24 verbessert. So fällt es Ihnen noch leichter, Ihre DWG-Dateien fehlerfrei zu halten und deren Leistung zu optimieren. In allen BricsCAD-Lizenzen verfügbar, helfen Ihnen die Befehle, Ihre Zeichnungsdaten gründlich zu bereinigen.
BricsCAD bietet eine einzigartige Auswahl an Tools zur Zeichnungsoptimierung. Einige davon kennen Sie möglicherweise bereits aus früheren BricsCAD-Versionen, darunter z. B. der Befehl LÖSCHEN und das AUDIT-Tool. Mit der Einführung von Drawing Health haben wir einen zentralen Ort in BricsCAD geschaffen, wo Sie Zugriff auf all diese Optimierungs-Tools haben.
Drawing Health fasst all diese hilfreichen Tools in einem leistungsstarken und benutzerfreundlichen Befehl zusammen. Das positive Feedback zahlreicher Benutzer hat uns motiviert, das Tool noch weiterzuentwickeln. Wir haben unter anderem den Befehl AUFRÄUM hinzugefügt – ebenso eine verbesserte Funktion zur Verwaltung von Routinen, die jetzt Mehrfachimporte und -exporte ermöglicht. Außerdem haben wir das Ergebnis-Panel interaktiver gestaltet.
Schauen wir uns doch ein Beispiel für eine fehlerhafte 2D-Geländezeichnung an. Anhand derer zeigen wir Ihnen, wie Sie Drawing Health sehr effektiv nutzen können.
So starten Sie das Drawing Health Management-Tool in BricsCAD V24
Sie können Drawing Health von verschiedenen Stellen in BricsCAD aus starten, z. B. über die Befehlszeile mit DWGHEALTH oder über das Menüband, wie in diesem Beispiel.
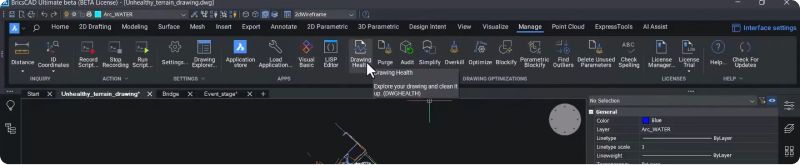
- Navigieren Sie zur Registerkarte “Verwalten” in der Multifunktionsleiste, um das Panel mit den Zeichnungsoptimierungstools zu öffnen.
Das Tool Drawing Health finden Sie in der Mitte des Panels.
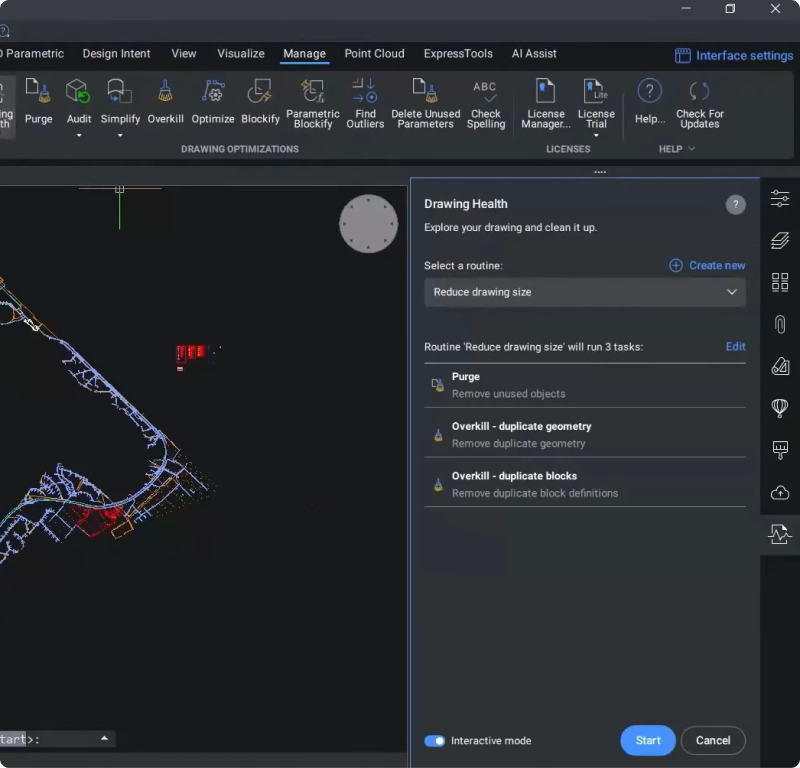
Die Benutzeroberfläche des Drawing Health-Tools in BricsCAD V24 wurde überarbeitet. Die neuen Aufgaben in Drawing Health tragen jetzt den Namen des jeweiligen Zeichungsoptimierungs-Tools.
Auch das Erstellen und Verwalten von Routinen wurde vereinfacht.

- Mit der Schaltfläche “Bearbeiten” können Sie ganz einfach Standardroutinen ändern.

- Über die Schaltfläche “Routine verwalten” können Sie den Routine Manager öffnen.
Im Routine Manager können Sie vorhandene Routinen bearbeiten, umbenennen, duplizieren, exportieren oder löschen.
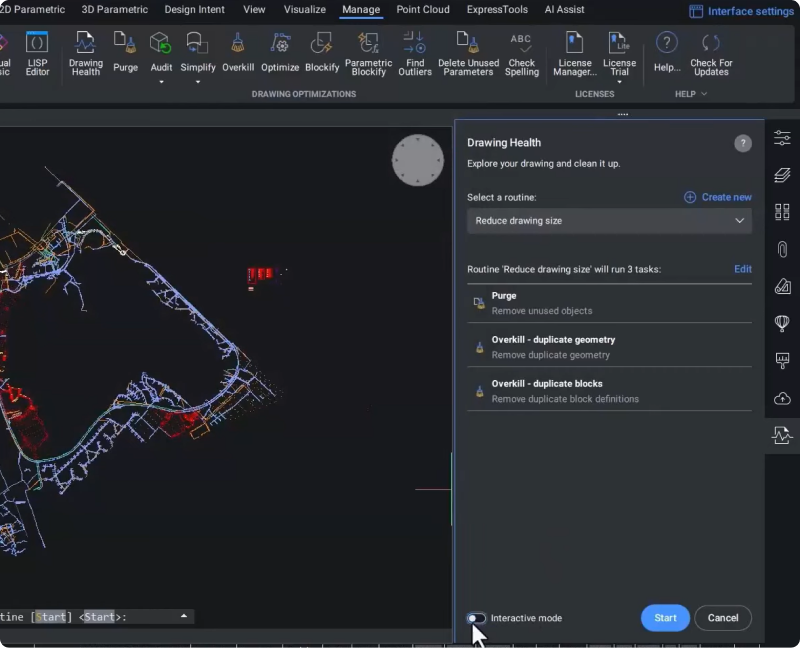
Am unteren Rand des Panels können Sie den Schalter für “Interaktiver Modus” ein- oder ausschalten. Dann läuft die Zeichenhilfe entweder vollautomatisch ab oder Sie erzielen das gewünschte Ergebnis durch eigene Eingaben in die Routine.
So erstellen Sie eine Optimierungsroutine für 2D-Zeichnungen in BricsCAD V24
Für dieses Beispiel sehen Sie sich bitte diese “fehlerhafte” 2D-Zeichnung eines Geländes an. Bevor Sie mit der Bearbeitung beginnen, bewerten Sie bitte zunächst die Qualität der Zeichnung und überlegen Sie sich, was Sie verbessern könnten.
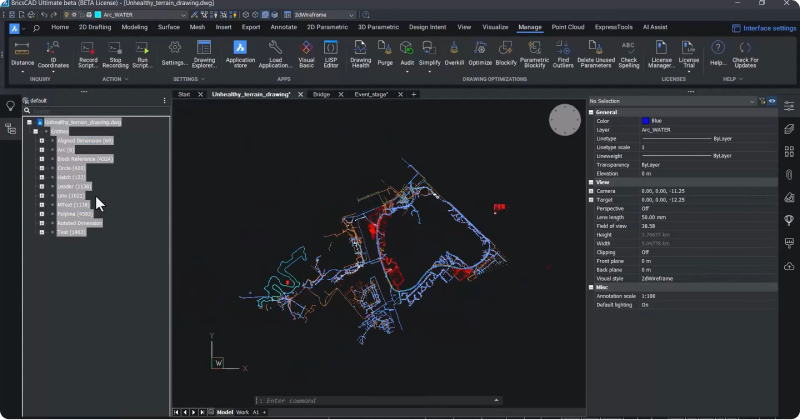
Mithilfe des Struktur-Browsers erkennen Sie, dass diese Zeichnung Tausende von Elementen auf verschiedenen Layern enthält. Wenn wir hineinzoomen, sehen Sie einige komplexe Polylinien – insbesondere auf der linken Seite der Zeichnung.

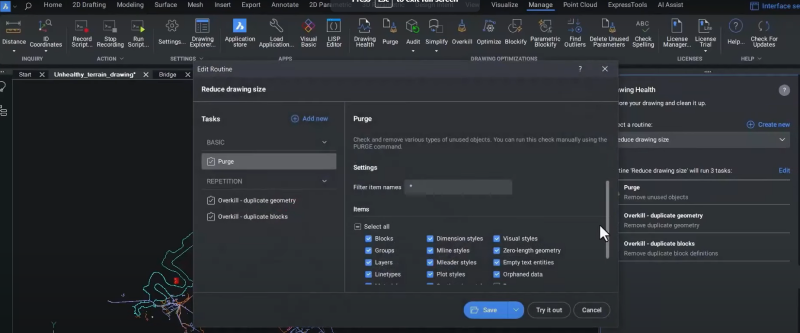
• Um eine neue Routine zu erstellen, öffnen Sie das Fenster “Zeichnungszustand ” und klicken Sie auf die Schaltfläche “Neu hinzufügen“.
• Klicken Sie im Dialogfeld Benutzerdefinierte Einstellungen auf die Schaltfläche “Aufgabe hinzufügen“.
• Fügen Sie eine Bereinigungsaufgabe hinzu, um nicht verwendete Elemente aus der Zeichnung zu entfernen.
• Fügen Sie eine Audit-Aufgabe hinzu, um potenzielle Probleme in der Datenbank zu erkennen.

• Wählen Sie “Ausreißer suchen“, um entfernte Objekte zu identifizieren und sie auf Koordinaten innerhalb des gültigen Bereichs zu verschieben.
• Fügen Sie den Befehl “Vereinfachen” hinzu, um die 2D-Geometrie zu vereinfachen und redundante Scheitelpunkte und Polylinien mit hoher Dichte zu entfernen.
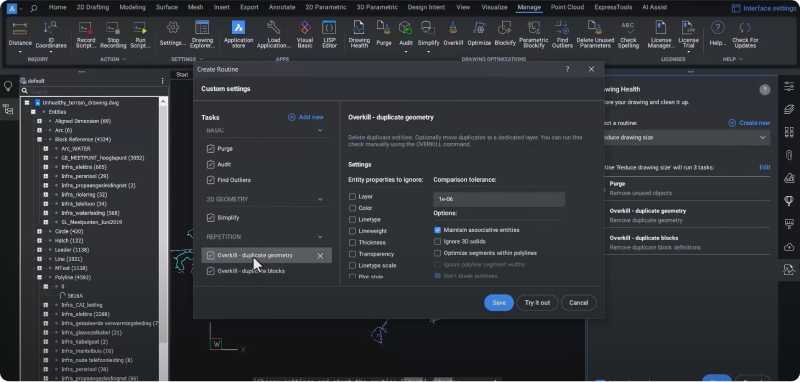
- Fügen Sie die neue Aufgabe “Aufräumen” hinzu, um Wiederholungen zu reduzieren und Duplikate von Geometrie- und Blockdefinitionen in der Datenbank zu identifizieren.
So überprüfen Sie die Aufgabeneinstellungen
Sie können die Einstellungen jeder Aufgabe, die Sie der Routine hinzugefügt haben, überprüfen.


Sie können die Routine speichern oder testen, um schneller ohne Speichern voranzukommen. An diesem Beispiel demonstrieren wir Ihnen das Testen. Sie können sehen, dass BricsCAD die ausgewählten Aufgaben im Befehls-Panel auflistet.
So optimieren Sie eine Zeichnung in BricsCAD v24
Jetzt wollen wir die Beispiel-Zeichnung überprüfen und optimieren.

Sie können sehen, dass der Befehl“BEREINIG” viele nicht verwendete Objekte identifiziert hat darunter sechs Blockdefinitionen. Das deutet darauf hin, dass in der Zeichnung keine Blockreferenzen auf diese Definitionen verweisen. Ebenso können Sie erkennen, dass es vier unbenutzte Textstile gibt.
• Klicken Sie im Bedienfeld auf die Schaltfläche “Weiter“, um alle ausgewählten Optimierungen zu übernehmen.

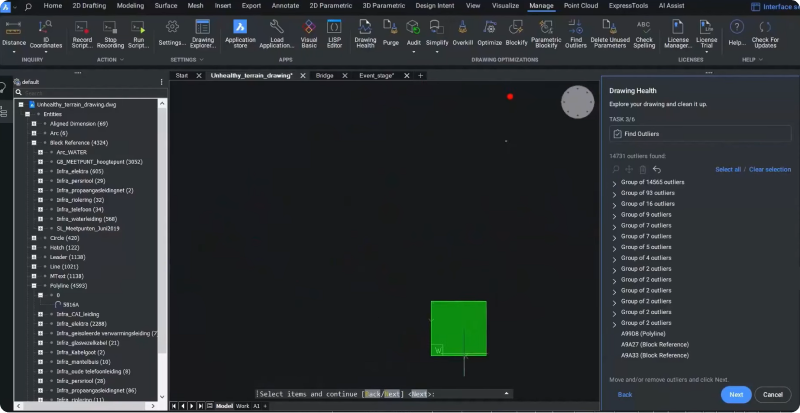
Die Aufgabe SUCHEAUSSERHALB zeigt schnell, dass die Geometrie der gesamten Zeichnung weit vom gültigen Bereich entfernt ist.

Wenn Sie sich das Befehlspanel ansehen, identifizieren Sie eine große Gruppe von Ausreißern. Wenn Sie hineinzoomen, sehen Sie, dass sich diese in der Hauptzeichnung befinden.
So verschieben Sie alle aufgelisteten Elemente in den gültigen Bereich:

• Klicken Sie auf “Alle auswählen“.
• Klicken Sie auf die Schaltfläche mit den 4 Pfeilen.
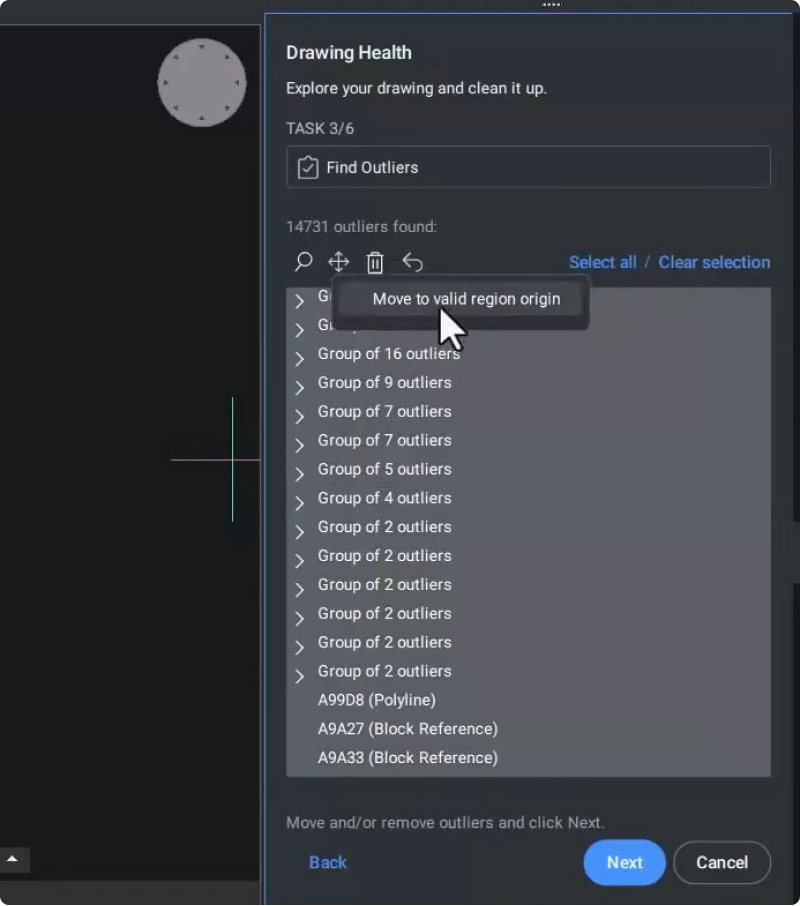
• Klicken Sie auf “Verschieben zum gültigen Regionenursprung“.
• Klicken Sie auf “Weiter“.

Jetzt befindet sich die gesamte Geometrie innerhalb des gültigen Bereichs.
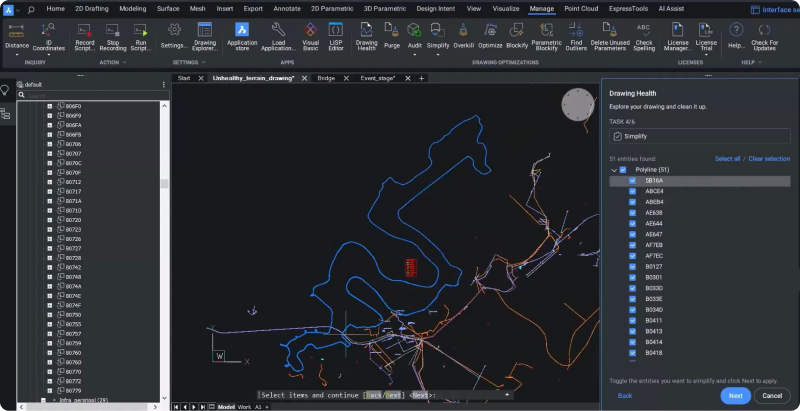
Die Aufgabe “Vereinfachen” hat mehr als fünfzig Polylinien identifiziert, die Sie vereinfachen können. Wenn wir heranzoomen, können Sie die Polylinie sehen, die wir vorhin bemerkt haben.
• Klicken Sie auf “Weiter“, um alle ausgewählten Polylinien zu vereinfachen.
Die nächste Aufgabe in unserer Routine ist neu in V24: Die Aufgabe AUFRÄUM für doppelte Geometrie. In diesem Beispiel haben wir eine lange Liste doppelter Objekte identifiziert. Durch Hineinzoomen können Sie überlappende Objekte leicht finden.
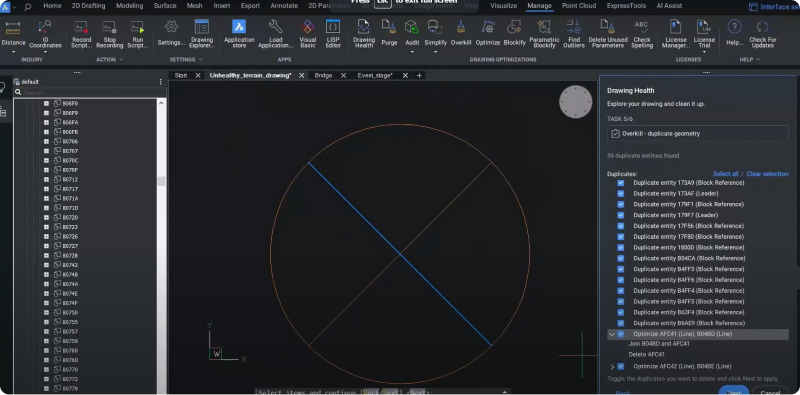
Der Befehl AUFRÄUM findet nicht nur überlappende Objekte, sondern identifiziert auch teilweise überlappende Objekte.
In diesem Beispiel wurden zwei ausgerichtete, kolineare Linien identifiziert, die Sie zusammenführen können.
• Klicken Sie auf “Weiter“, um die Linien zusammenzuführen.
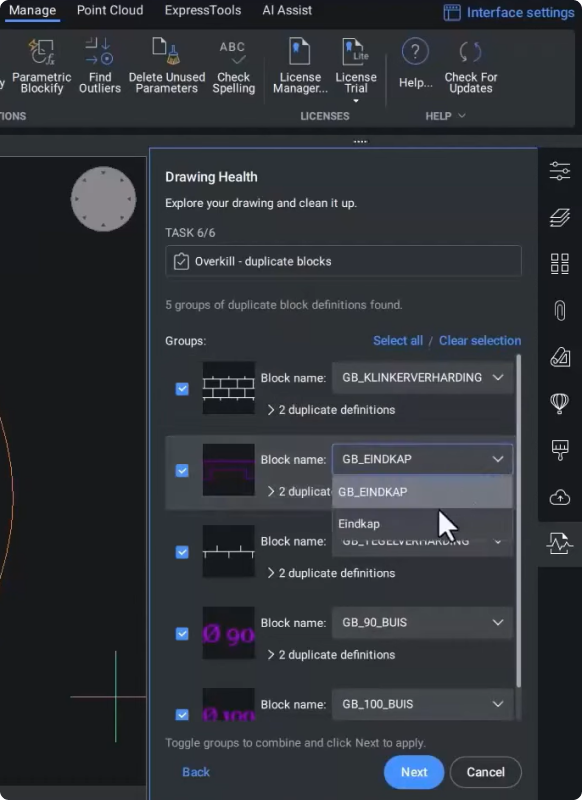
Die Aufgabe “AUFRÄUM” für Duplikate von Blockdefinitionen zeigt uns fünf doppelte Blöcke in dieser Zeichnung.
• Im Dropdown-Menü wählen Sie aus, welche Blockdefinition Sie beibehalten oder entfernen möchten.
• Klicken Sie auf “Weiter“, um die Aufgabe auszuführen.
Im Befehls-Panel sehen Sie jetzt eine Übersicht über alle Optimierungen, die Sie an der Zeichnung vorgenommen haben.
• Um Ihren Bericht zum späteren Nachschlagen zu speichern, aktivieren Sie das Kontrollkästchen “Bericht speichern” am unteren Rand des Fensters.

• Klicken Sie auf “Fertig“. Damit haben Sie die Drawing Health Routine abgeschlossen!

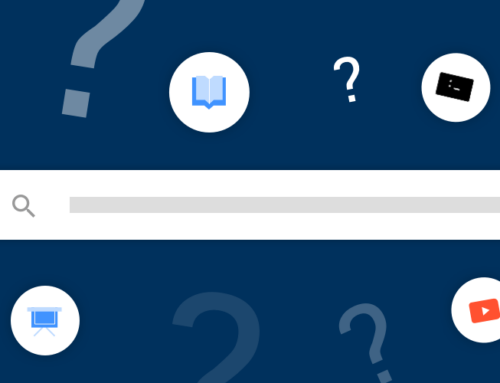



 © All rights reserved • CADkoop Nederland B.V. 2023 •
© All rights reserved • CADkoop Nederland B.V. 2023 •